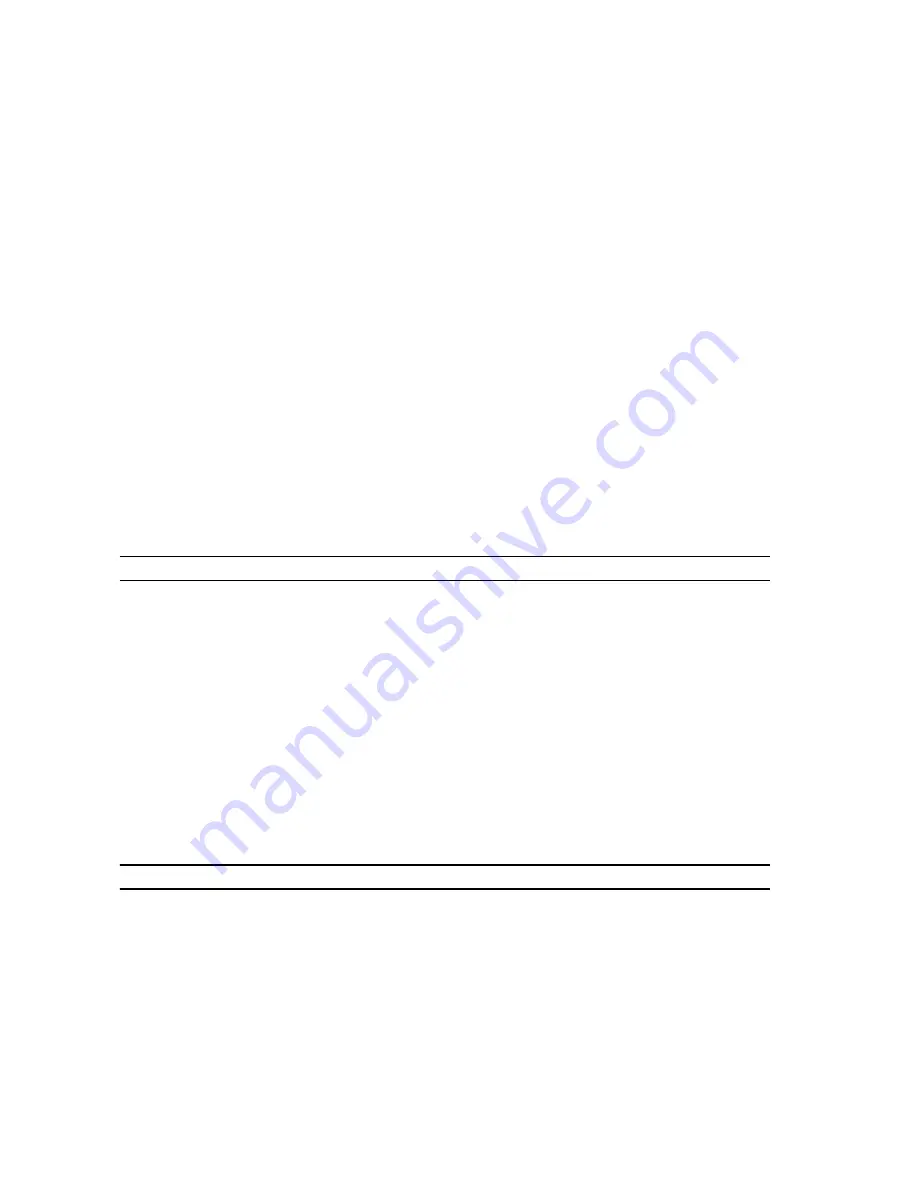
Keystroke
Action
connected to an
optional external USB
keyboard)
On Screen Mouse
Pointer
Use this to navigate the System Setup by using your finger or an interactive pen.
Apply Icon
Save current configuration.
Defaults Icon
Load setup defaults.
Exit Icon
Exits System Setup.
Boot Menu
Press <F12> when the Dell logo appears to initiate a one-time boot menu with a list of the valid boot devices for the
system. Hard Drive Network Diagnostics and Enter Setup options are included in this menu. The devices listed on the
boot menu depend on the bootable devices in the system. This menu is useful when you are attempting to boot to a
particular device or to bring up the diagnostics for the system. Using the boot menu does not make any changes to the
boot order stored in the BIOS.
System Setup (BIOS) Options
Table 1. System Information
Option
Function
BIOS Version
Displays the BIOS revision.
Service Tag
Displays the service tag of your tablet.
Asset Tag
Displays the asset tag of your computer.
Ownership Tag
Displays the ownership information.
Manufacture Date
Displays the date of manufacture.
Ownership Date
Displays the ownership date.
Memory Installed
Displays the memory installed on the computer.
Memory Available
Displays the memory available on the computer.
Memory Speed
Displays the memory speed.
Table 2. Battery Information
Option
Function
AC Adapter
Displays the AC Adapter information.
Battery Status
Displays the current battery status.
Battery Charge State
Displays if the battery is charging/discharging.
Battery Health
Displays the battery health.
22
Содержание Latitude 10 - ST2e
Страница 1: ...Dell Latitude 10 ST2e Owner s Manual Regulatory Model T05G Regulatory Type T05G001 ...
Страница 8: ...8 ...
Страница 20: ...20 ...
Страница 32: ...32 ...
















































