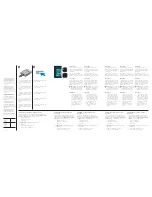Finding More Information and Resources
See the safety and regulatory documents that shipped with your
computer and the regulatory compliance website at
www.dell.com/
regulatory_compliance
for more information on:
Safety best practices
•
Regulatory certifi cation
•
Ergonomics
•
See
www.dell.com
for additional information on:
Warranty
•
Terms and Conditions (U.S. only)
•
End User License Agreement
•
1
2
Connect the AC adapter to the
AC adapter connector on the
computer and to the electrical
outlet.
Press the power button to turn
on the computer.
Connect the AC adapter to the
AC adapter connector on the
computer and to the electrical
outlet.
Press the power button to turn
on the computer.
Connect the AC adapter to the
AC adapter connector on the
computer and to the electrical
outlet.
Press the power button to turn
on the computer.
Connect the AC adapter to the
AC adapter connector on the
computer and to the electrical
outlet.
Press the power button to turn
on the computer.
Connect the AC adapter to the
AC adapter connector on the
computer and to the electrical
outlet.
Press the power button to turn
on the computer.
Finding More Information and
Resources
See the safety and regulatory documents that
shipped with your computer and the regulatory
compliance website at
www.dell.com/regulatory_
compliance
for more information on:
Safety best practices
•
Regulatory certifi cation
•
Ergonomics
•
See
www.dell.com
for additional information on:
Warranty
•
Terms and Conditions (U.S. only)
•
End User License Agreement
•
Finding More Information and
Resources
See the safety and regulatory documents that
shipped with your computer and the regulatory
compliance website at
www.dell.com/regulatory_
compliance
for more information on:
Safety best practices
•
Regulatory certifi cation
•
Ergonomics
•
See
www.dell.com
for additional information on:
Warranty
•
Terms and Conditions (U.S. only)
•
End User License Agreement
•
Finding More Information and
Resources
See the safety and regulatory documents that
shipped with your computer and the regulatory
compliance website at
www.dell.com/regulatory_
compliance
for more information on:
Safety best practices
•
Regulatory certifi cation
•
Ergonomics
•
See
www.dell.com
for additional information on:
Warranty
•
Terms and Conditions (U.S. only)
•
End User License Agreement
•
Finding More Information and
Resources
See the safety and regulatory documents that
shipped with your computer and the regulatory
compliance website at
www.dell.com/regulatory_
compliance
for more information on:
Safety best practices
•
Regulatory certifi cation
•
Ergonomics
•
See
www.dell.com
for additional information on:
Warranty
•
Terms and Conditions (U.S. only)
•
End User License Agreement
•
Information in this document is
subject to change without notice.
© 2012 Dell Inc. All rights reserved.
Reproduction of these materials in
any manner whatsoever without the
written permission of Dell Inc. is strictly
forbidden.
Information in this document is
subject to change without notice.
© 2012 Dell Inc. All rights reserved.
Reproduction of these materials in
any manner whatsoever without the
written permission of Dell Inc. is strictly
forbidden.
Information in this document is
subject to change without notice.
© 2012 Dell Inc. All rights reserved.
Reproduction of these materials in
any manner whatsoever without the
written permission of Dell Inc. is strictly
forbidden.
Information in this document is
subject to change without notice.
© 2012 Dell Inc. All rights reserved.
Reproduction of these materials in
any manner whatsoever without the
written permission of Dell Inc. is strictly
forbidden.
Information in this document is
subject to change without notice.
© 2012 Dell Inc. All rights reserved.
Reproduction of these materials in
any manner whatsoever without the
written permission of Dell Inc. is strictly
forbidden.
Regulatory Model
Language
Language
Language
Language
T05G
Regulatory Type
Language
Language
Language
Language
T05G001
2012 - 07
Start screen
You can get to the Start screen
by swiping in from the right edge
of your screen and tapping the
Start charm.
Language
You can get to the Start screen
by swiping in from the right edge
of your screen and tapping the
Start charm.
Close App
If you’re using a mouse, click the
top of the app and drag it to the
bottom of the screen. If you’re
using touch, drag the app to the
bottom of the screen.
NOTE:
When you’re not using
an app, Windows will leave it
running in the background
and then close it eventually.
Language
If you’re using a mouse, click the
top of the app and drag it to the
bottom of the screen. If you’re
using touch, drag the app to the
bottom of the screen.
NOTE:
When you’re not using
an app, Windows will leave it
running in the background
and then close it eventually.
Shutdown
Swipe in from the right
•
edge of the screen, and
then tap Settings. If you’re
using a mouse, point to the
upper-right corner of the
screen, move the mouse
pointer down, and then
click Settings.
Tap or click Power, and
•
then tap or click Shut
down.
Language
Swipe in from the right
•
edge of the screen, and
then tap Settings. If you’re
using a mouse, point to the
upper-right corner of the
screen, move the mouse
pointer down, and then
click Settings.
Tap or click Power, and
•
then tap or click Shut
down.
Language
If you’re using a mouse, click the
top of the app and drag it to the
bottom of the screen. If you’re
using touch, drag the app to the
bottom of the screen.
NOTE:
When you’re not using
an app, Windows will leave it
running in the background
and then close it eventually.
Language
If you’re using a mouse, click the
top of the app and drag it to the
bottom of the screen. If you’re
using touch, drag the app to the
bottom of the screen.
NOTE:
When you’re not using
an app, Windows will leave it
running in the background
and then close it eventually.
Language
If you’re using a mouse, click the
top of the app and drag it to the
bottom of the screen. If you’re
using touch, drag the app to the
bottom of the screen.
NOTE:
When you’re not using
an app, Windows will leave it
running in the background
and then close it eventually.
Language
Swipe in from the right
•
edge of the screen, and
then tap Settings. If you’re
using a mouse, point to the
upper-right corner of the
screen, move the mouse
pointer down, and then
click Settings.
Tap or click Power, and
•
then tap or click Shut
down.
Language
Swipe in from the right
•
edge of the screen, and
then tap Settings. If you’re
using a mouse, point to the
upper-right corner of the
screen, move the mouse
pointer down, and then
click Settings.
Tap or click Power, and
•
then tap or click Shut
down.
Language
Swipe in from the right
•
edge of the screen, and
then tap Settings. If you’re
using a mouse, point to the
upper-right corner of the
screen, move the mouse
pointer down, and then
click Settings.
Tap or click Power, and
•
then tap or click Shut
down.
Or point mouse at lower or
upper-right corner of the screen
and then clicking the Start charm.
Or point mouse at lower or
upper-right corner of the screen
and then clicking the Start charm.
Language
You can get to the Start screen
by swiping in from the right edge
of your screen and tapping the
Start charm.
Language
You can get to the Start screen
by swiping in from the right edge
of your screen and tapping the
Start charm.
Language
You can get to the Start screen
by swiping in from the right edge
of your screen and tapping the
Start charm.
Or point mouse at lower or
upper-right corner of the screen
and then clicking the Start charm.
Or point mouse at lower or
upper-right corner of the screen
and then clicking the Start charm.
Or point mouse at lower or
upper-right corner of the screen
and then clicking the Start charm.