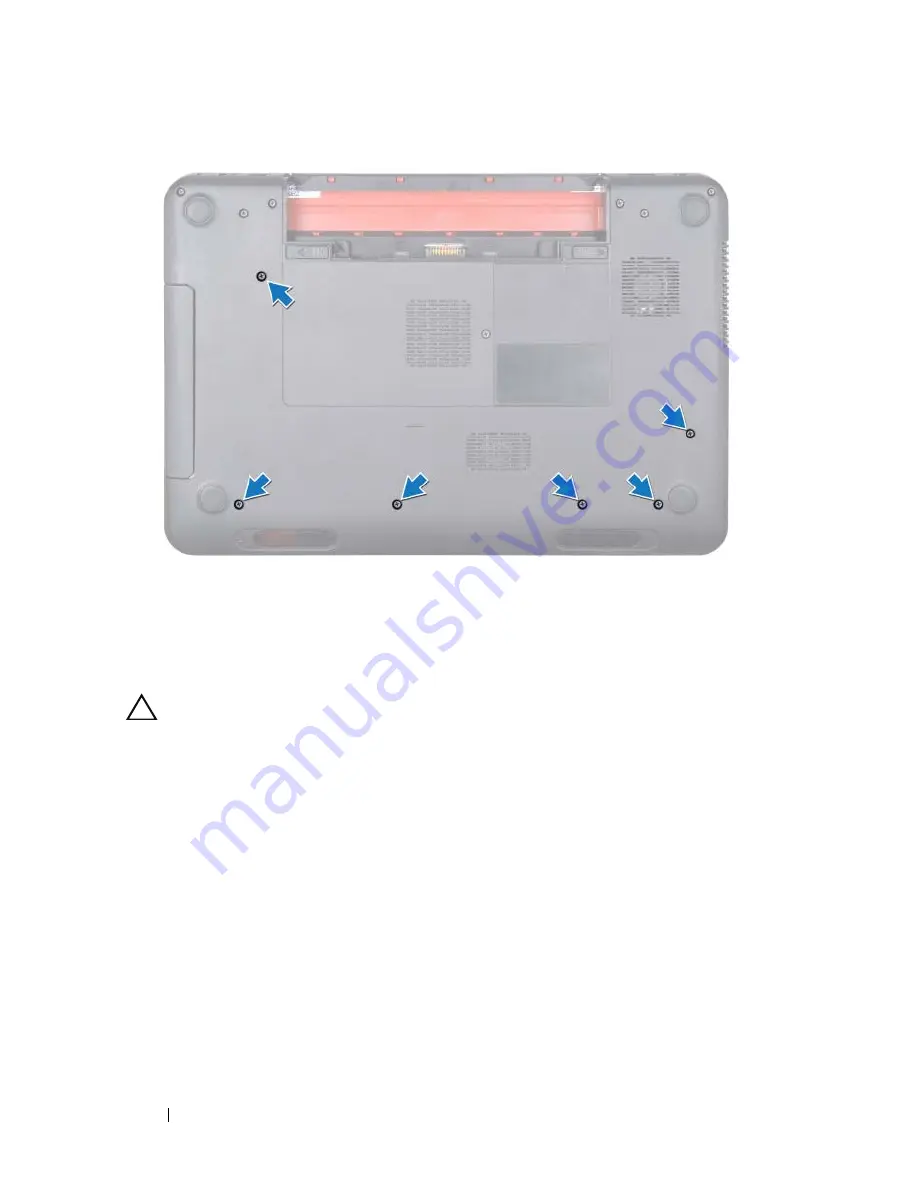
32
Palm-Rest Assembly
4
Turn the computer over and open the display as far as possible.
5
Remove the keyboard (see "Removing the Keyboard" on page 27).
6
Remove the four screws on the palm-rest assembly.
CAUTION:
Pull on the plastic tab on top of the connectors to avoid damaging the
connectors.
7
Disconnect the power-button board cable, touch-pad cable, and hot-key
board cable from the connectors on the system board.
Содержание Inspiron M5110
Страница 1: ...Dell Inspiron M5110 Service Manual Regulatory model P17F Regulatory type P17F002 ...
Страница 8: ...8 Contents ...
Страница 12: ...12 Before You Begin ...
Страница 22: ...22 Memory ...
Страница 25: ...Optical Drive 25 ...
Страница 26: ...26 Optical Drive ...
Страница 30: ...30 Keyboard 6 Replace the battery see Replacing the Battery on page 16 ...
Страница 36: ...36 Palm Rest Assembly ...
Страница 52: ...52 Display ...
Страница 54: ...54 Hinge Cover 6 Lift the hinge cover off the computer base 1 screws 4 2 tabs 7 1 2 1 ...
Страница 56: ...56 Hinge Cover ...
Страница 59: ...Camera Module 59 ...
Страница 60: ...60 Camera Module ...
Страница 64: ...64 Coin Cell Battery ...
Страница 78: ...78 Thermal Cooling Assembly ...
Страница 82: ...82 Processor Module ...
Страница 87: ...VGA Power Board 87 ...
Страница 88: ...88 VGA Power Board ...
Страница 90: ...90 Flashing the BIOS 8 Double click the file icon on the desktop and follow the instructions on the screen ...
















































