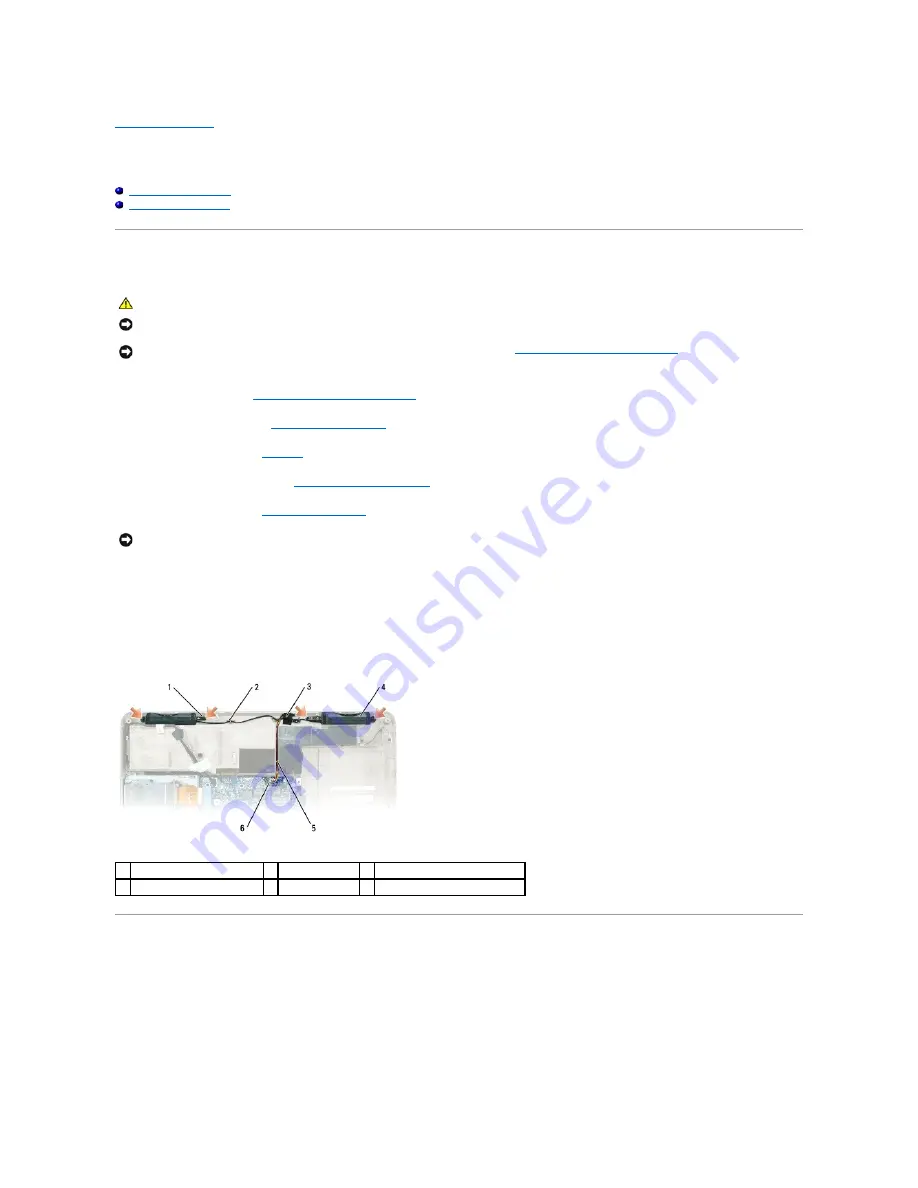
Back to Contents Page
Speakers
Dell™ Inspiron™ 9400 Service Manual
Removing the Speakers
Replacing the Speakers
Removing the Speakers
1.
Follow the instructions in
Before Working Inside Your Computer
.
2.
Remove the hinge cover (see
Removing the Hinge Cover
).
3.
Remove the keyboard (see
Keyboard
).
4.
Remove the display assembly (see
Removing the Display Assembly
).
5.
Remove the palm rest (see
Removing the Palm Rest
).
6.
Disconnect the speaker cable connector from the connector on the system board.
7.
Lift the tape that secures the speaker cables to the computer base, and disengage the cables from the cable guides.
8.
Remove the four M2.5 x 5-mm screws from the speakers (two on each speaker).
9.
Remove the speakers.
Replacing the Speakers
1.
Connect the speaker cable connector to the connector on the system board.
2.
Align the speakers on the screw holes for securing the speakers to the computer base.
3.
Replace the four M2.5 x 5-mm screws to secure the speakers in place (two on each speaker).
4.
Re-route the speaker cables into the cable guides, and re-adhere the tape to secure the speaker cables in place on the computer base.
CAUTION:
Before you begin the following procedure, see the safety instructions in the
Product Information Guide
.
NOTICE:
To avoid electrostatic discharge, ground yourself by using a wrist grounding strap or by periodically touching an unpainted metal surface (such
as the back panel) on the computer.
NOTICE:
To help prevent damage to the system board, remove the main battery (see
Before Working Inside Your Computer
) before working inside the
computer.
NOTICE:
Handle the speakers with care to help prevent damage to them.
1 M2.5 x 5-mm screws (4)
2 cable guides
3 tape
4 speakers (2)
5 speaker cable
6 connector on system board
Содержание Inspiron 9400
Страница 8: ...Back to Contents Page ...
Страница 14: ...Back to Contents Page ...
Страница 27: ...Back to Contents Page ...
Страница 42: ...10 Replace the hinge cover see Replacing the Hinge Cover Back to Contents Page ...
Страница 46: ...Back to Contents Page ...


























