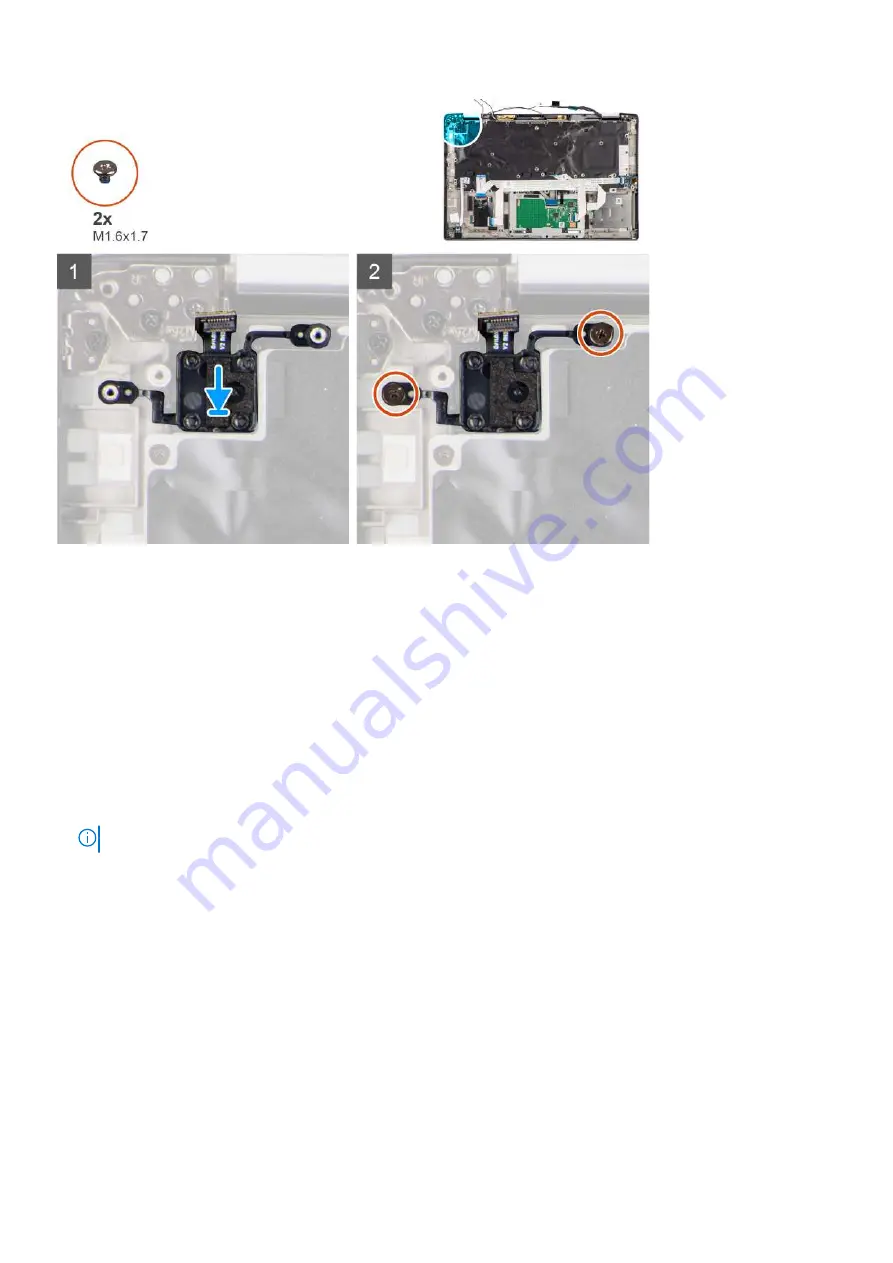
Steps
1. Replace the power button with fingerprint reader into its slot in the computer.
2. Secure the power button with fingerprint reader to the computer using the two (M1.6x1.7) screws.
Next steps
1. Install the
.
2. Install the
.
3. Install the
.
4. Install the
5. Install the
6. Install the
.
7. Install the
.
8. Install the
9.
NOTE:
Plug-in AC before powering up your computer.
after working inside your computer
.
Keyboard
Removing the keyboard
Prerequisites
before working inside your computer
.
2. Remove the
.
3. Remove the
.
4. Remove the
.
5. Remove the
6. Remove the
.
Removing and installing components
55
Содержание Inspiron 7420
Страница 14: ...Major components of your system 1 Base cover 14 Removing and installing components ...
Страница 19: ...About this task Removing and installing components 19 ...
Страница 21: ...Removing and installing components 21 ...
Страница 39: ...Removing and installing components 39 ...
Страница 50: ...50 Removing and installing components ...
Страница 58: ...58 Removing and installing components ...
















































