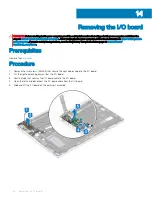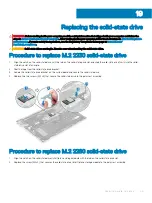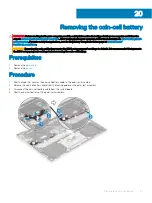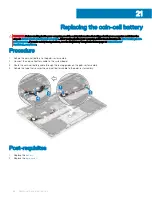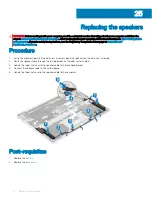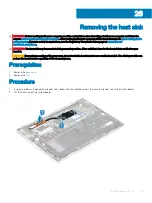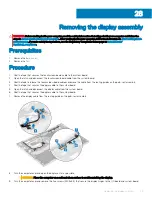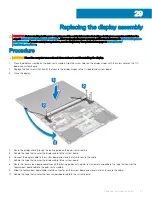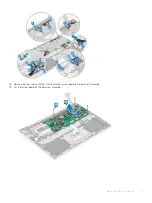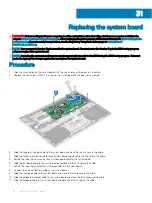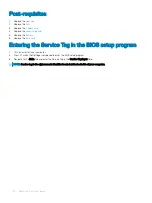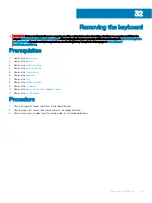Replacing the speakers
WARNING:
Before working inside your computer, read the safety information that shipped with your computer and follow the
steps in
Before working inside your computer
. After working inside your computer, follow the instructions in
. For more safety best practices, see the Regulatory Compliance home page at
Procedure
1
Using the alignment posts on the palm-rest assembly, place the speakers on the palm-rest assembly.
2
Route the speaker cable through the routing guides on the palm-rest assembly.
3
Adhere the tapes that secure the speaker cable to the touchpad bracket.
4
Connect the speaker cable to the system board.
5
Adhere the tape that secures the speaker cable to the connector.
Post-requisites
1
Replace the
.
2
Replace the
.
25
42
Replacing the speakers
Содержание Inspiron 7390 2n1
Страница 20: ...20 Removing the battery ...
Страница 23: ...Removing the wireless card 23 ...
Страница 25: ...Post requisites Replace the base cover Replacing the wireless card 25 ...
Страница 36: ...Post requisites Replace the base cover 36 Replacing the solid state drive ...
Страница 46: ...10 Lift the display assembly off the palm rest assembly 46 Removing the display assembly ...
Страница 48: ...Post requisites 1 Replace the fan 2 Replace the base cover 48 Replacing the display assembly ...
Страница 57: ...Removing the keyboard 57 ...
Страница 62: ...62 Removing the power button with fingerprint reader ...