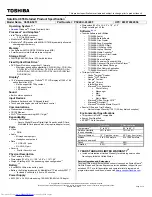Содержание Inspiron 7386
Страница 1: ...Inspiron 7386 Service Manual Regulatory Model P91G Regulatory Type P91G001 Aug 2018 Rev A00 ...
Страница 22: ...Post requisites Replace the base cover 22 Replacing the battery ...
Страница 24: ...24 Removing the solid state drive Intel Optane ...
Страница 27: ...Replacing the solid state drive Intel Optane 27 ...
Страница 31: ...Removing the wireless card 31 ...
Страница 40: ...40 Removing the display assembly ...
Страница 54: ...54 Removing the touchpad ...
Страница 58: ...4 Lift the keyboard along with its cable off the palm rest assembly 58 Removing the keyboard ...
Страница 66: ...66 Removing the display panel ...
Страница 73: ...Removing the camera 73 ...