Отзывы:
Нет отзывов
Похожие инструкции для Inspiron 7306 2-in-1

TravelMate 4210
Бренд: Acer Страницы: 84

C15B
Бренд: ASI Страницы: 18

XENIA Xe
Бренд: XPG Страницы: 30

Presario CQ41
Бренд: Compaq Страницы: 134

20VX
Бренд: Lenovo Страницы: 137

2669H2U
Бренд: Lenovo Страницы: 4

Inspiron 14 5458
Бренд: Dell Страницы: 101

6535b - Compaq Business Notebook
Бренд: HP Страницы: 38
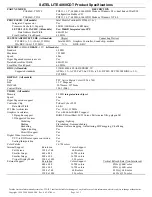
Satellite 4060CDT
Бренд: Toshiba Страницы: 3

Satellite 4025CDT
Бренд: Toshiba Страницы: 3

Satellite 4010CDS
Бренд: Toshiba Страницы: 3

Satellite 4015CDS
Бренд: Toshiba Страницы: 3

Satellite 4005CDS
Бренд: Toshiba Страницы: 3

Satellite 4000CDS
Бренд: Toshiba Страницы: 3

Satellite 335CDS
Бренд: Toshiba Страницы: 3

Satellite 330CDS
Бренд: Toshiba Страницы: 3

Satellite 325CDS
Бренд: Toshiba Страницы: 3

Satellite 310CDS
Бренд: Toshiba Страницы: 2




























