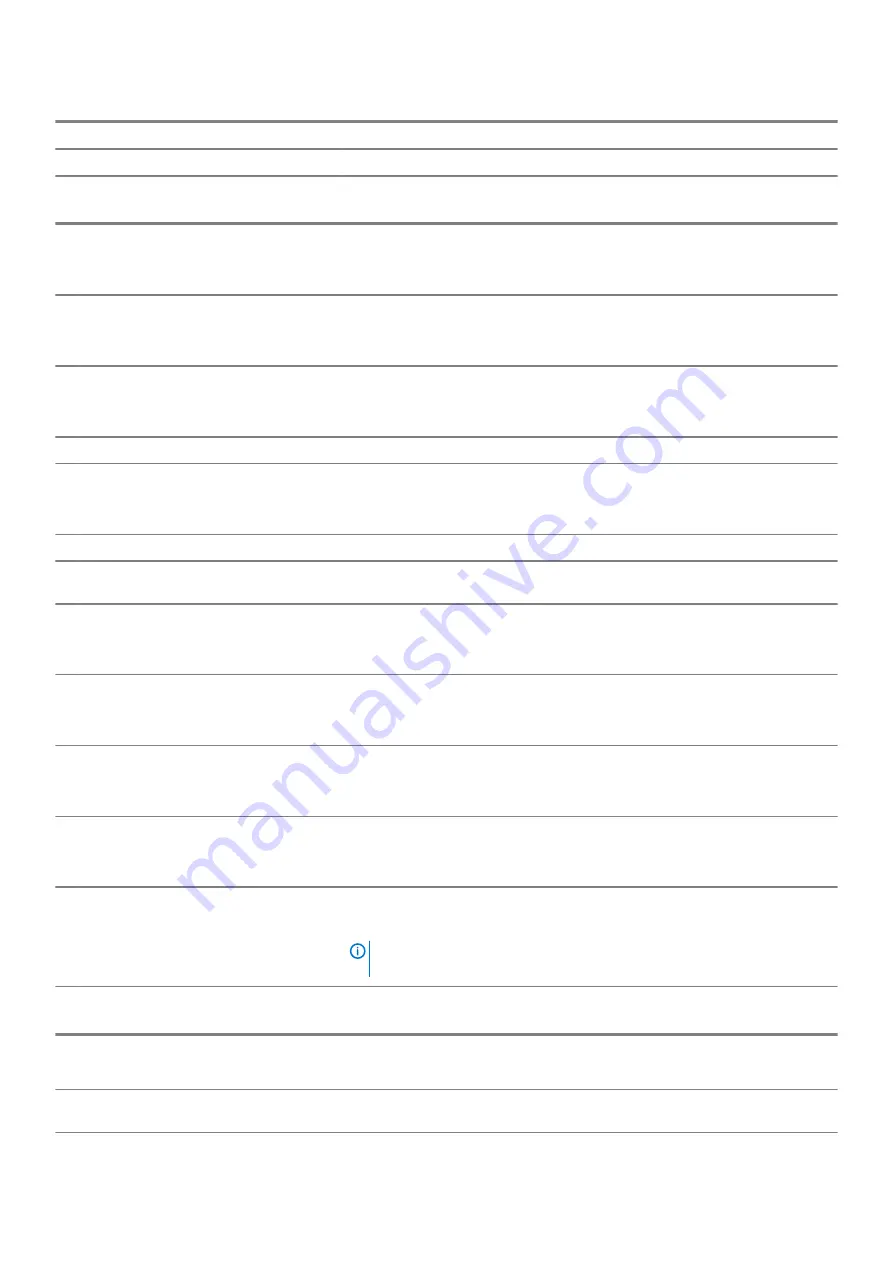
Video
Brightness on battery power
Sets the screen brightness when the computer is running on battery power.
Brightness on AC power
Sets the screen brightness when the computer is running on AC power.
Table 7. System setup options—Security menu
Security
Enable Admin Setup Lockout
Enables or disables the user from entering BIOS Setup when an Admin Password is
set.
Default: OFF.
Password Bypass
Bypass the System (Boot) Password and the internal hard drive password prompts
during a system restart.
Default: Disabled.
Enable Non-Admin Password Changes
Enables or disables the user to change the system and hard drive password without
the need for admin password.
Default: ON.
Non-Admin Setup Changes
Allow Wireless Switch Changes
Enables or disables changes to the setup option when an Administrator password is
set.
Default: OFF.
Enable UEFI Capsule Firmware Updates
Enables or disables BIOS updates through UEFI capsule update packages.
Absolute
Enable or disable the BIOS module interface of the optional Computrace(R) Service
from Absolute Software.
Intel Platform Trust Technology On
Enables or disables Platform Trust Technology (PTT) visibility to the operating
system.
Default: ON.
PPI Bypass for Clear Commands
Enables or disables the operating system to skip BIOS Physical Presence Interface
(PPI) user prompts when issuing the Clear command.
Default: OFF.
Clear
Enables or disables the computer to clear the PTT owner information, and returns the
PTT to the default state.
Default: OFF.
Intel SGX
Enables or disables the Intel Software Guard Extensions (SGX) to provide a secured
environment for running code/storing sensitive information.
Default: Software Control
SMM Security Mitigation
Enables or disables additional UEFI SMM Security Mitigation protections.
Default: OFF.
NOTE:
This feature may cause compatibility issues or loss of
functionality with some legacy tools and applications.
Table 8. System setup options—Passwords menu
Secure Boot
Enable Strong Passwords
Enables or disables strong passwords.
Default: OFF.
Password Configuration
Control the minimum and maximum number of characters that are allowed for Admin
and System passwords.
System setup
51











































