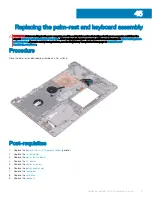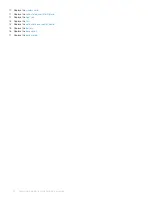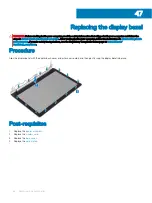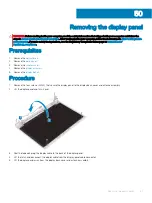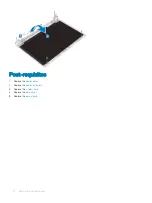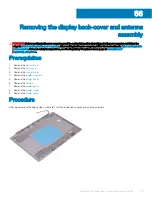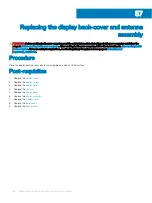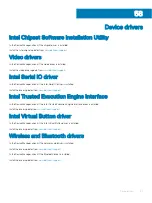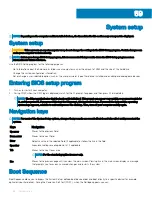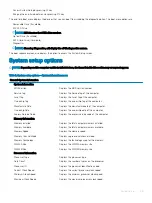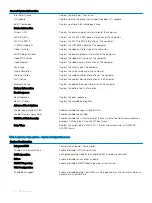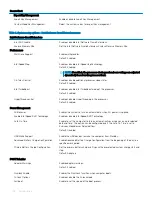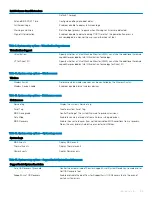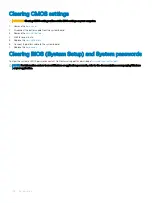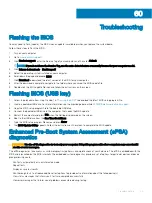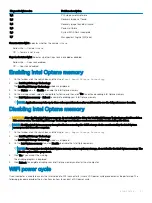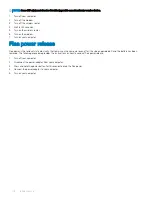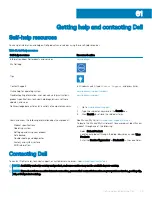Replacing the display cable
WARNING:
Before working inside your computer, read the safety information that shipped with your computer and follow the
steps in
Before working inside your computer
. After working inside your computer, follow the instructions in
. For more safety best practices, see the Regulatory Compliance home page at
Procedure
1
Route the display cable along the routing guides, starting from the bottom of the display (near the hinges).
2
Route the rest of the display cable along the routing guides on the left side of the display back-cover and antenna assembly.
3
Slide the camera cable into the connector on the camera module to secure the cable.
Post-requisites
1
Replace the
.
2
Replace the
3
Replace the
4
Replace the
.
5
Replace the
.
6
Replace the
.
7
Replace the
55
94
Replacing the display cable
Содержание Inspiron 3580
Страница 1: ...Inspiron 3580 Service Manual Regulatory Model P75F Regulatory Type P75F106 ...
Страница 18: ...18 Removing the optical drive ...
Страница 20: ...20 Replacing the optical drive ...
Страница 24: ...Post requisites Replace the optical drive 24 Replacing the base cover ...
Страница 26: ...26 Removing the battery ...
Страница 28: ...Post requisites 1 Replace the base cover 2 Replace the optical drive 28 Replacing the battery ...
Страница 32: ...32 Removing the wireless card ...
Страница 39: ...Removing the fan 39 ...
Страница 41: ...Post requisites 1 Replace the base cover 2 Replace the optical drive Replacing the fan 41 ...
Страница 49: ...Removing the touchpad 49 ...
Страница 60: ...60 Removing the display assembly ...
Страница 66: ...66 Removing the power button board ...
Страница 71: ...Removing the system board 71 ...
Страница 76: ...76 Removing the power button with fingerprint reader ...
Страница 78: ...9 Replace the optical drive 78 Replacing the power button with fingerprint reader ...
Страница 80: ...80 Removing the palm rest and keyboard assembly ...
Страница 88: ...88 Removing the display panel ...