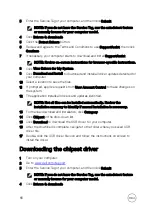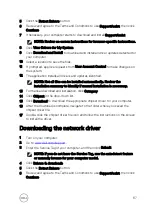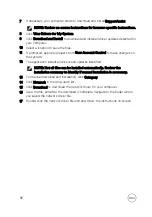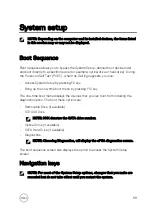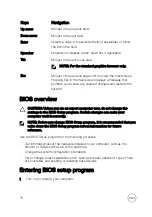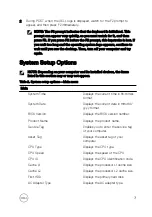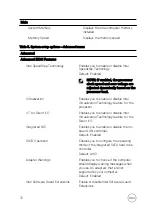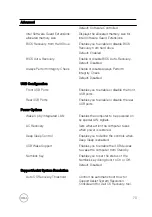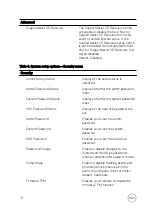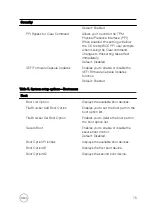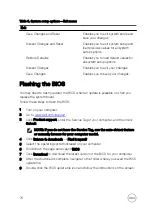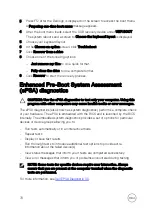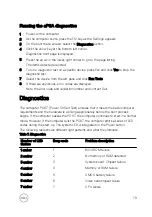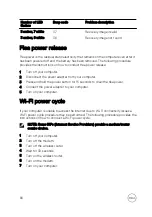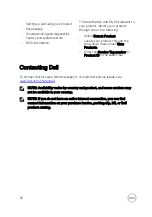Number of LED
flashes
Beep code
Problem description
3 amber, 7 white
3,7
Recovery image invalid
3 amber, 6 white
3,6
Recovery image not found
Flea power release
Flea power is the residual static electricity that remains on the computer even after it
has been powered off and the battery has been removed. The following procedure
provides the instructions on how to conduct flea power release:
1
Turn off your computer.
2
Disconnect the power adapter from your computer.
3
Press and hold the power button for 15 seconds to drain the flea power.
4
Connect the power adapter to your computer.
5
Turn on your computer.
Wi-Fi power cycle
If your computer is unable to access the internet due to Wi-Fi connectivity issues a
Wi-Fi power cycle procedure may be performed. The following procedure provides the
instructions on how to conduct a Wi-Fi power cycle:
NOTE: Some ISPs (Internet Service Providers) provide a modem/router
combo device.
1
Turn off your computer.
2
Turn off the modem.
3
Turn off the wireless router.
4
Wait for 30 seconds.
5
Turn on the wireless router.
6
Turn on the modem.
7
Turn on your computer.
80
Содержание Inspiron 3472
Страница 14: ...System board components 1 power button cable connector 2 coin cell battery 14 ...
Страница 19: ...2 Release the tabs on the front bezel sequentially from the top by pushing them outwards from the chassis 19 ...
Страница 28: ...2 Remove the two screws 6 32xL6 35 that secure the hard drive assembly to the drive cage 28 ...
Страница 30: ...5 Slide the hard drive out of the hard drive bracket 30 ...
Страница 41: ...2 Remove the coin cell battery from the socket 41 ...
Страница 45: ...5 Slide and remove the wireless card from the wireless card slot 45 ...
Страница 49: ...3 Remove the antenna modules along with the cables off the chassis 49 ...
Страница 53: ...5 Remove the power button module along with its cable through the slot on the front panel 53 ...
Страница 56: ...3 Lift the thermal cooling assembly off the system board 56 ...
Страница 61: ...8 Slide and lift the system board off the chassis 61 ...