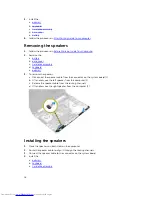Removing the system board
............................................................................................................... 21
Installing the system board
.................................................................................................................22
Removing the heat sink
.......................................................................................................................22
Installing the heat sink
.........................................................................................................................23
Removing the display assembly
......................................................................................................... 24
Installing the display assembly
........................................................................................................... 24
Removing the display bezel
................................................................................................................25
Installing the display bezel
..................................................................................................................26
Removing the camera
.........................................................................................................................26
Installing the camera
...........................................................................................................................27
Removing the display panel
................................................................................................................27
Installing the display panel
..................................................................................................................28
3 System Setup....................................................................................................... 29
Boot Sequence
....................................................................................................................................29
Navigation keys
................................................................................................................................... 29
System Setup overview
.......................................................................................................................30
Accessing System Setup
..................................................................................................................... 30
General screen options
....................................................................................................................... 31
System Configuration screen options
................................................................................................ 31
Video screen options
.......................................................................................................................... 33
Security screen options
.......................................................................................................................33
Secure Boot screen options
............................................................................................................... 35
Performance screen options
.............................................................................................................. 36
Power Management screen options
.................................................................................................. 36
POST Behavior screen options
...........................................................................................................38
Virtualization support screen options
................................................................................................ 39
Wireless screen options
...................................................................................................................... 39
Maintenance screen options
.............................................................................................................. 39
System Log screen options
................................................................................................................ 40
Updating the BIOS
............................................................................................................................. 40
System and setup password
...............................................................................................................40
Assigning a system password and setup password
......................................................................41
Deleting or changing an existing system and/or setup password
.............................................. 41
4 Diagnostics.......................................................................................................... 43
Enhanced Pre-Boot System Assessment (ePSA) diagnostics
............................................................43
Device status lights
............................................................................................................................. 44
Battery status lights
.............................................................................................................................44
5 Technical specifications....................................................................................45
System specifications
..........................................................................................................................45
4