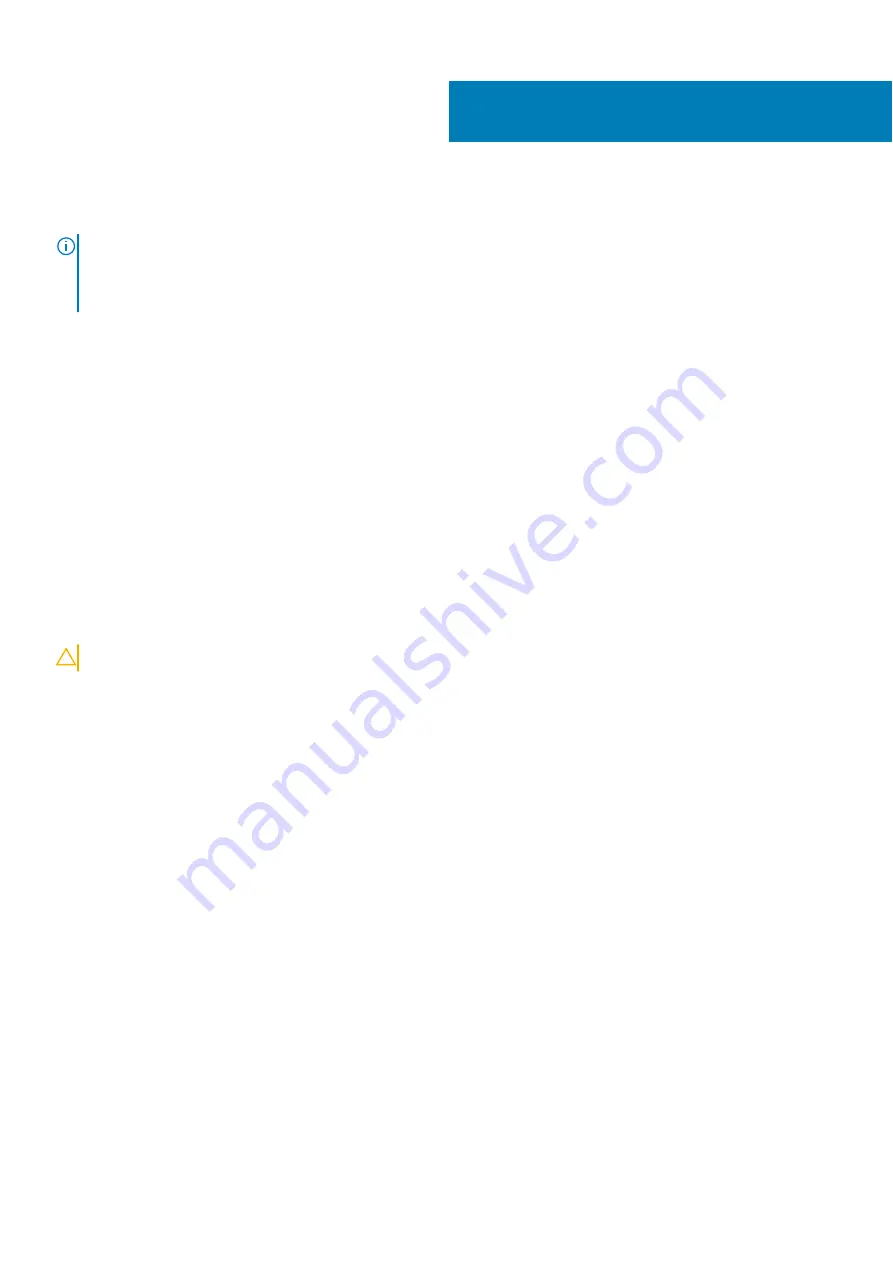
Removing the sensor board
NOTE:
Before working inside your computer, read the safety information that shipped with your computer and follow the
Before working inside your computer
. After working inside your computer, follow the instructions in
. For more safety best practices, see the Regulatory Compliance home page at
.
Topics:
•
•
Prerequisites
1. Remove the
.
2. Remove the
.
3. Remove the
.
4. Remove the
.
5. Remove the
.
Procedure
CAUTION:
Place the display-panel assembly on a soft and clean surface to avoid scratching the display.
1. Open the latch and disconnect the sensor-board cable from the sensor board.
2. Using a plastic scribe, pry the sensor board off the display-back cover.
39
72
Removing the sensor board
Содержание Inspiron 3185
Страница 1: ...Inspiron 3185 Service Manual Regulatory Model P25T Regulatory Type P25T003 September 2020 Rev A01 ...
Страница 30: ...3 antenna cables 2 4 wireless card 5 wireless card slot 30 Removing the wireless card ...
Страница 37: ...3 speakers 2 4 speaker cable Removing the speakers 37 ...
Страница 40: ...b heat sink 40 Removing the heat sink ...
Страница 44: ...2 Replace the base cover 3 Replace the memory module 44 Replacing the memory module ...
Страница 63: ...7 display back cover Removing the display panel 63 ...
Страница 70: ...3 camera cable 4 display back cover 70 Removing the camera ...
















































