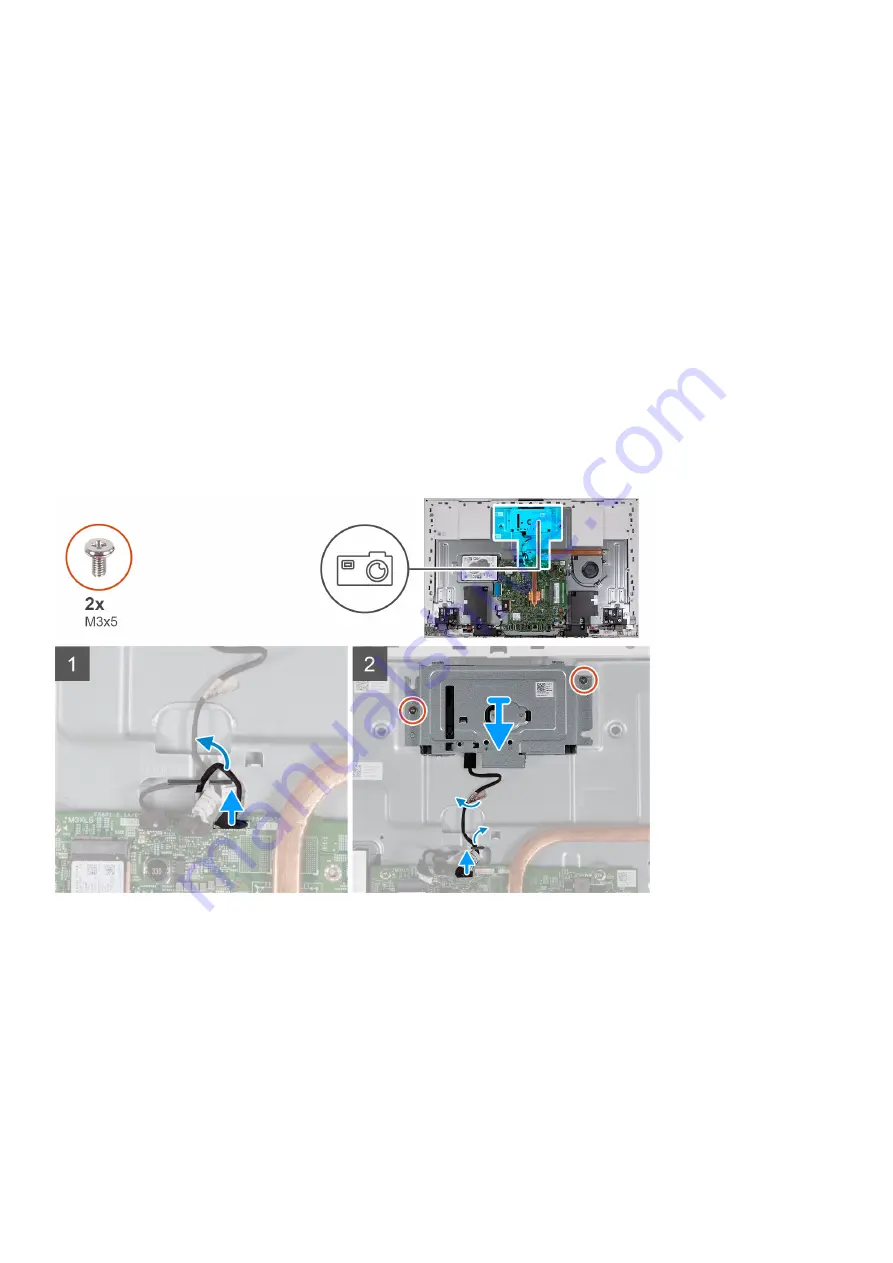
3. Install the
.
4. Install the
.
After working inside your computer
.
Retractable-camera assembly
Removing the retractable-camera assembly
Prerequisites
Before working inside your computer
.
2. Remove the
.
3. Remove the
.
4. Remove the
.
5. Remove the
.
About this task
The following image indicates the location of the retractable-camera assembly and provides a visual representation of the
removal procedure.
Steps
1. Disconnect the camera cable from the system board.
2. Peel the tape that secures the camera cable to the display-assembly base.
3. Remove the camera cable from the routing guide on the display-assembly base.
4. Remove the two screws (M3x5) that secure the retractable-camera assembly to the display-assembly base.
5. Remove the retractable-camera assembly from the display-assembly base.
34
Removing and installing components
Содержание Inspiron 27 7710 All-in-One
Страница 50: ...50 Removing and installing components ...
Страница 53: ...Removing and installing components 53 ...
















































