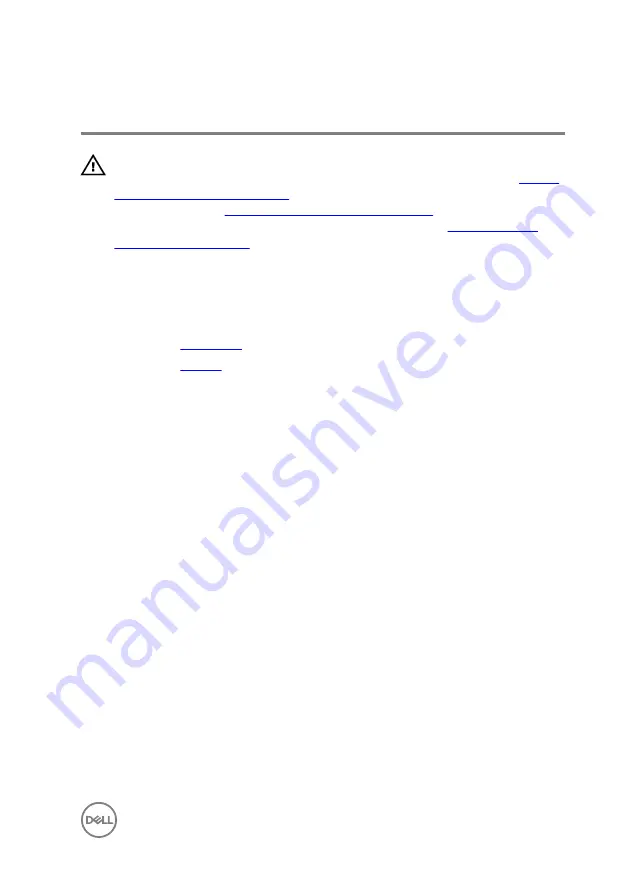
Removing the wireless card
WARNING: Before working inside your computer, read the safety
information that shipped with your computer and follow the steps in
. After working inside your computer, follow
the instructions in
After working inside your computer
. For more safety best
practices, see the Regulatory Compliance home page at
Prerequisites
1
.
2
Procedure
1
Disconnect the antenna cables from the wireless card.
2
Remove the screw that secures the wireless card to the I/O board.
29
Содержание Inspiron 15-7558
Страница 10: ... Plastic scribe 10 ...
Страница 24: ...7 Lift the hard drive off the hard drive bracket 1 hard drive 2 hard drive bracket 3 screws 4 4 interposer 24 ...
Страница 27: ...1 battery socket 2 coin cell battery 3 I O board 4 plastic scribe 27 ...
Страница 46: ...Post requisites 1 Replace the battery 2 Replace the base cover 46 ...
Страница 49: ...5 Lift the fan along with its cable off the computer base 1 fan 2 screws 2 3 computer base 4 fan cable 49 ...
Страница 52: ...2 Lift the heat sink off the system board 1 heat sink 2 captive screws 3 3 system board 52 ...
Страница 68: ...2 Replace the base cover 68 ...
Страница 73: ...11 Lift the system board off the computer base 1 screws 3 2 system board 3 computer base 73 ...
Страница 78: ...6 Lift the keyboard along with its cables off the keyboard bracket 1 keyboard bracket 2 keyboard 78 ...
Страница 81: ...1 computer base 81 ...
















































