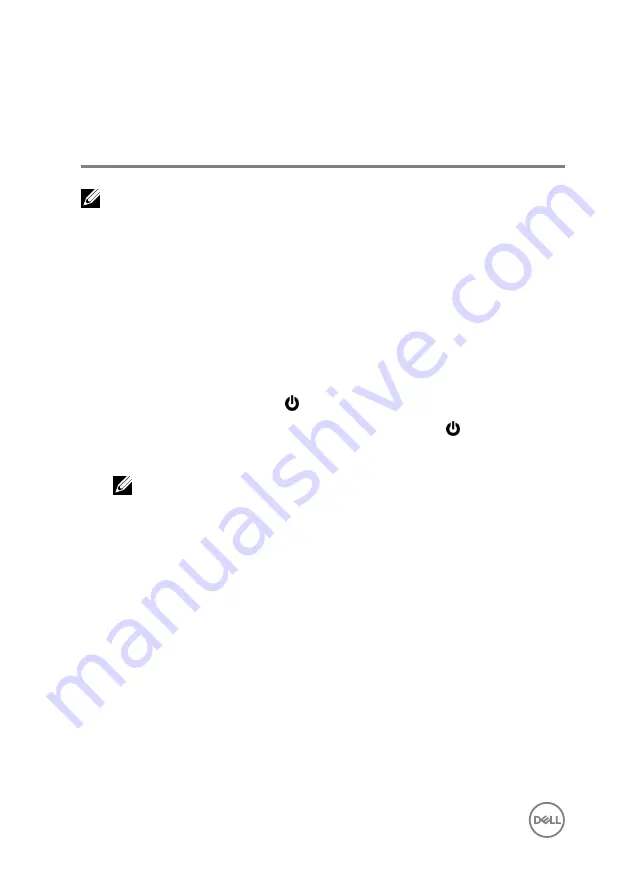
Before working inside your
computer
NOTE: The images in this document may differ from your computer
depending on the configuration you ordered.
Before you begin
1
Save and close all open files and exit all open applications.
2
Shut down your computer.
The shut-down instruction varies depending on the operating system installed on
your computer.
– Windows 10: Click
Start
→
Power
→
Shut down
.
– Windows 8.1: On the
Start
screen, Click the power icon
→
Shut down
.
– Windows 7: Click
Start
→
Shut down
.
NOTE: If you are using a different operating system, see the
documentation of your operating system for shut-down instructions.
3
Disconnect your computer and all attached devices from their electrical outlets.
4
Disconnect all cables such as telephone cables and network cables, from your
computer.
5
Disconnect all attached devices and peripherals, such as keyboard, mouse, and
monitor, from your computer.
6
Remove any media card and optical disc from your computer, if applicable.
7
Close the display and turn the computer over.
Safety instructions
Use the following safety guidelines to protect your computer from potential damage
and ensure your personal safety.
8
Содержание Inspiron 15-7558
Страница 10: ... Plastic scribe 10 ...
Страница 24: ...7 Lift the hard drive off the hard drive bracket 1 hard drive 2 hard drive bracket 3 screws 4 4 interposer 24 ...
Страница 27: ...1 battery socket 2 coin cell battery 3 I O board 4 plastic scribe 27 ...
Страница 46: ...Post requisites 1 Replace the battery 2 Replace the base cover 46 ...
Страница 49: ...5 Lift the fan along with its cable off the computer base 1 fan 2 screws 2 3 computer base 4 fan cable 49 ...
Страница 52: ...2 Lift the heat sink off the system board 1 heat sink 2 captive screws 3 3 system board 52 ...
Страница 68: ...2 Replace the base cover 68 ...
Страница 73: ...11 Lift the system board off the computer base 1 screws 3 2 system board 3 computer base 73 ...
Страница 78: ...6 Lift the keyboard along with its cables off the keyboard bracket 1 keyboard bracket 2 keyboard 78 ...
Страница 81: ...1 computer base 81 ...























