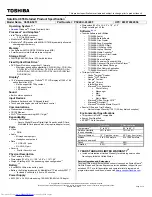40
Processor Fan and Heat Sink Assembly
6
Lift the processor fan, along with the cable, off the computer.
7
In sequential order (indicated on the processor heat sink), remove the four
spring screws that secure the processor heat sink to the system board.
1
processor fan cable connector
2
screws (3)
3
processor fan
2
1
3
Содержание Inspiron 1428
Страница 1: ...Dell Inspiron 1428 Service Manual ...
Страница 7: ...Contents 7 ...
Страница 8: ...8 Contents ...
Страница 12: ...12 Before You Begin ...
Страница 20: ...20 Keyboard ...
Страница 27: ...Optical Drive 27 ...
Страница 28: ...28 Optical Drive ...
Страница 46: ...46 Processor Module ...
Страница 58: ...58 Display ...
Страница 62: ...62 Inverter Board ...
Страница 66: ...66 Camera Module ...
Страница 71: ...Palm Rest Assembly 71 10 Replace the battery see Replacing the Battery on page 14 ...
Страница 72: ...72 Palm Rest Assembly ...
Страница 78: ...78 System Board ...
Страница 82: ...82 Flashing the BIOS ...