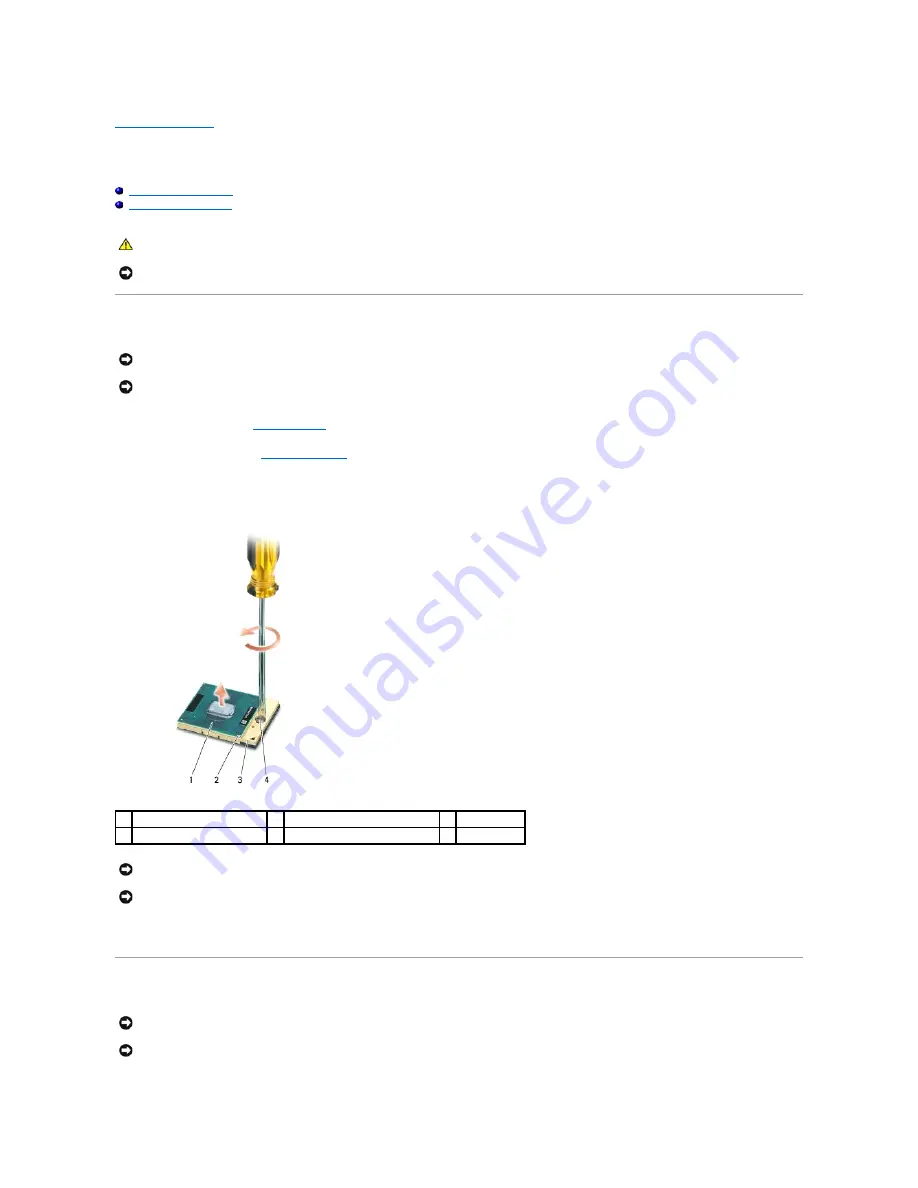
Back to Contents Page
Processor
Dell™ Inspiron™ 1410 Service Manual
Removing the Processor
Replacing the Processor
Removing the Processor
1.
Follow the instructions in
Before You Begin
.
2.
Remove the heat sink (see
Processor Heat Sink
).
3.
To loosen the ZIF socket, use a small, flat-blade screwdriver and rotate the ZIF-socket cam screw counterclockwise until it comes to the cam stop.
The ZIF-socket cam screw secures the processor to the system board. Make a note of the arrow on the ZIF-socket cam screw.
4.
Lift the processor from the ZIF socket.
Replacing the Processor
CAUTION:
Before working inside your computer, read the safety information that shipped with your computer. For additional safety best
practices information, see the Regulatory Compliance Homepage at www.dell.com/regulatory_compliance.
NOTICE:
To avoid electrostatic discharge, ground yourself by using a wrist grounding strap or by periodically touching an unpainted metal surface (such
as a connector on the back of the computer).
NOTICE:
To prevent intermittent contact between the ZIF-socket cam screw and the processor when removing or replacing the processor, press to
apply slight pressure to the center of the processor while turning the cam screw.
NOTICE:
To avoid damage to the processor, hold the screwdriver so that it is perpendicular to the processor when turning the cam screw.
1
processor
2
pin-1 corner of processor
3
ZIF socket
4
ZIF-socket cam screw
NOTICE:
To ensure maximum cooling for the processor, do not touch the heat transfer areas on the processor heat sink. The oils in your skin can
reduce the heat transfer capability of the thermal pads.
NOTICE:
When removing the processor, pull it straight up. Be careful not to bend the pins on the processor.
NOTICE:
Ensure that the cam lock is in the fully open position before seating the processor. Seating the processor properly in the ZIF socket does not
require force.
NOTICE:
A processor that is not properly seated can result in an intermittent connection or permanent damage to the processor and the ZIF socket.
Содержание Inspiron 1410
Страница 4: ...Back to Contents Page ...

























