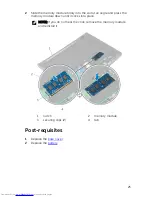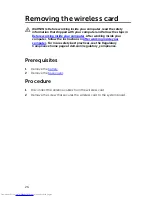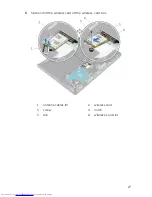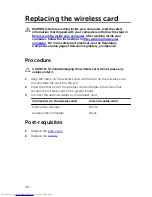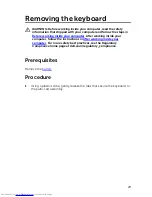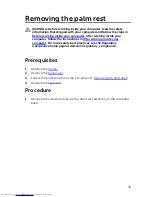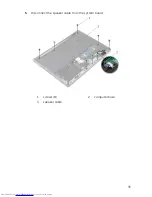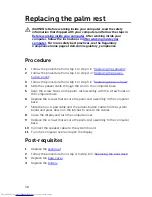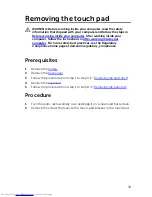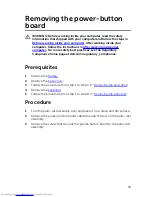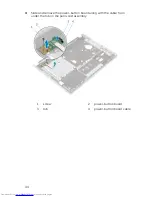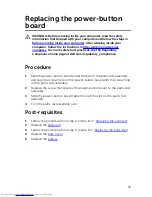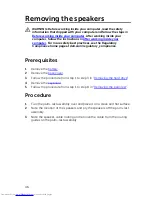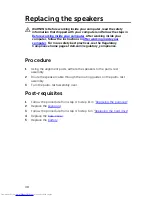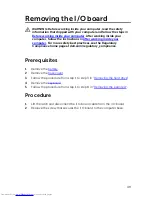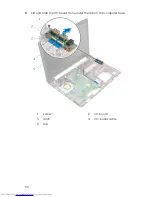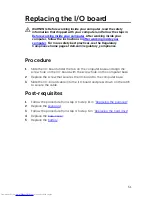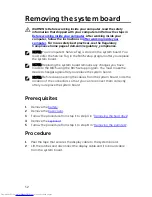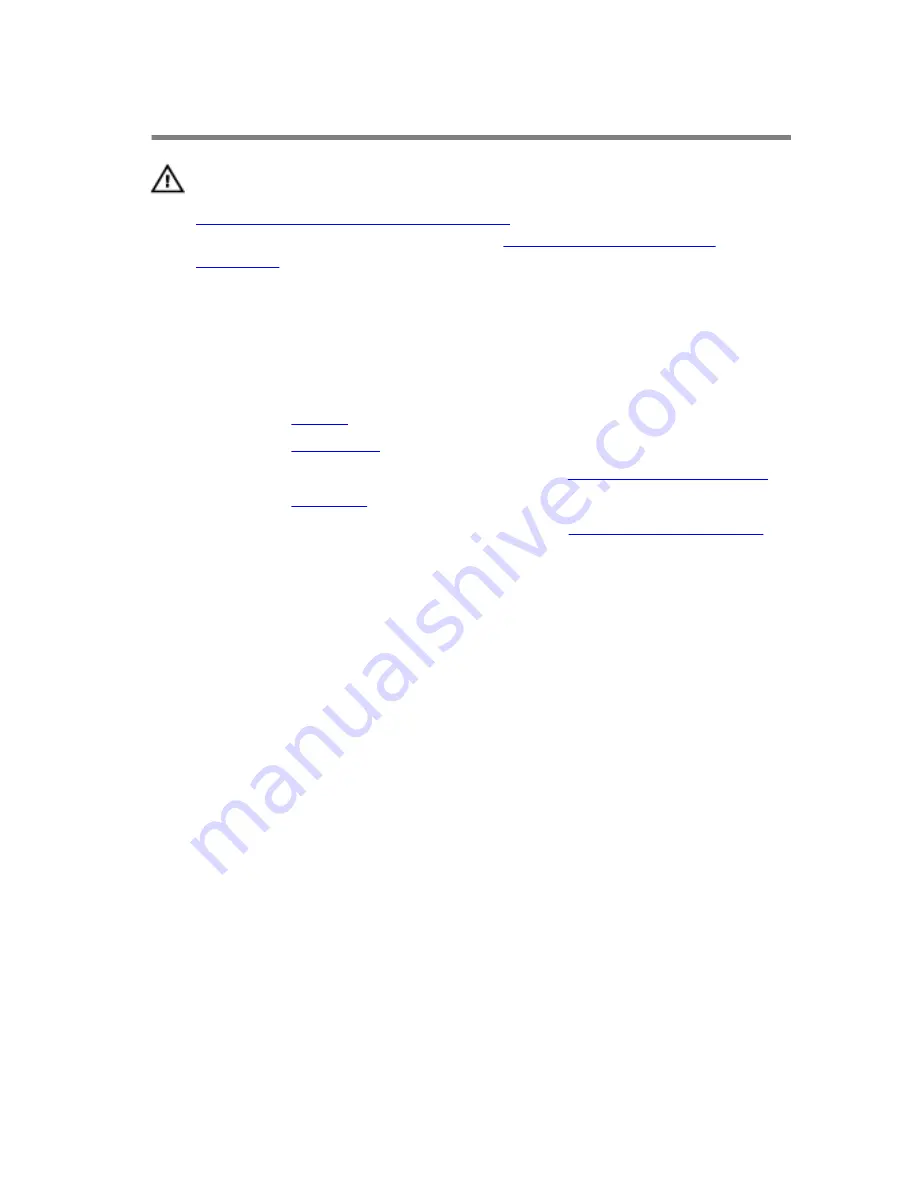
Removing the touch pad
WARNING: Before working inside your computer, read the safety
information that shipped with your computer and follow the steps in
Before working inside your computer
. After working inside your
computer, follow the instructions in
After working inside your
computer
. For more safety best practices, see the Regulatory
Compliance home page at dell.com/regulatory_compliance.
Prerequisites
1
Remove the
battery
.
2
Remove the
base cover
.
3
Follow the procedure from step 1 to step 3 in “
Removing the hard drive
”.
4
Remove the
keyboard
.
5
Follow the procedure from step 1 to step 8 in “
Removing the palm rest
”.
Procedure
1
Turn the palm-rest assembly over and keep it on a clean and flat surface.
2
Remove the screws that secure the touch-pad bracket to the touch pad.
39
Содержание Inspiron 14
Страница 9: ...Getting help and contacting Dell 95 Self help resources 95 Contacting Dell 95 ...
Страница 12: ... Philips screwdriver Plastic scribe 12 ...
Страница 20: ...6 Disconnect the interposer from the hard drive 1 screws 4 2 hard drive bracket 3 hard drive 4 interposer 20 ...
Страница 23: ...2 Slide and remove the memory module from the memory module slot 1 securing clips 2 2 memory module 23 ...
Страница 35: ...5 Disconnect the speaker cable from the system board 1 screws 8 2 computer base 3 speaker cable 35 ...
Страница 41: ...6 Lift the touch pad off the palm rest assembly 1 tape 2 palm rest assembly 3 latch 4 touch pad cable 41 ...
Страница 58: ...1 battery socket 2 coin cell battery 3 plastic scribe 4 system board 58 ...
Страница 70: ...9 Lift the display assembly off the computer base 1 display assembly 2 screws 2 3 hinges 2 70 ...
Страница 73: ...2 Lift the display bezel off the display assembly 1 display bezel 2 display panel 73 ...
Страница 80: ...2 Lift the display hinges off the display back cover 1 screws 6 2 display hinges 2 3 display back cover 80 ...
Страница 83: ...1 display back cover 83 ...
Страница 92: ...1 computer base 92 ...