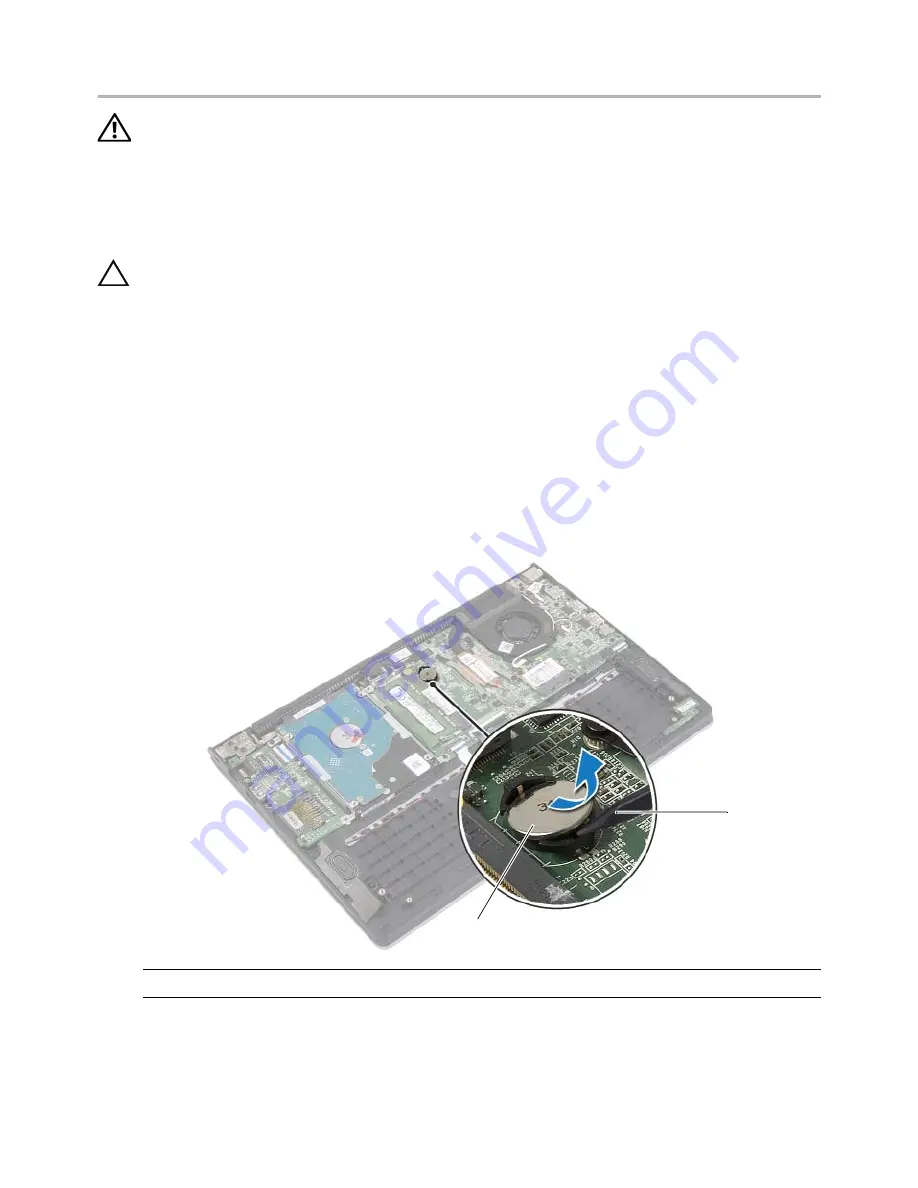
Removing
the
Coin-Cell
Battery |
25
Removing the Coin-Cell Battery
WARNING: Before working inside your computer, read the safety information
that shipped with your computer and follow the steps in "Before Working Inside
Your Computer" on page 7. After working inside your computer, follow the
instructions in "After Working Inside Your Computer" on page 9.
For more safety best practices, see the Regulatory Compliance home page at
dell.com/regulatory_compliance.
CAUTION: Removing the coin-cell battery resets the BIOS settings to default.
It is recommended that you note the BIOS settings before removing the
coin-cell battery.
Prerequisites
1
Remove the base cover. See "Removing the Base Cover" on page 10.
2
Remove the battery. See "Removing the Battery" on page 12.
Procedure
Using a plastic scribe, gently pry out the coin-cell battery out of the battery socket on the
system board.
1
plastic scribe
2
coin-cell battery
1
2
















































