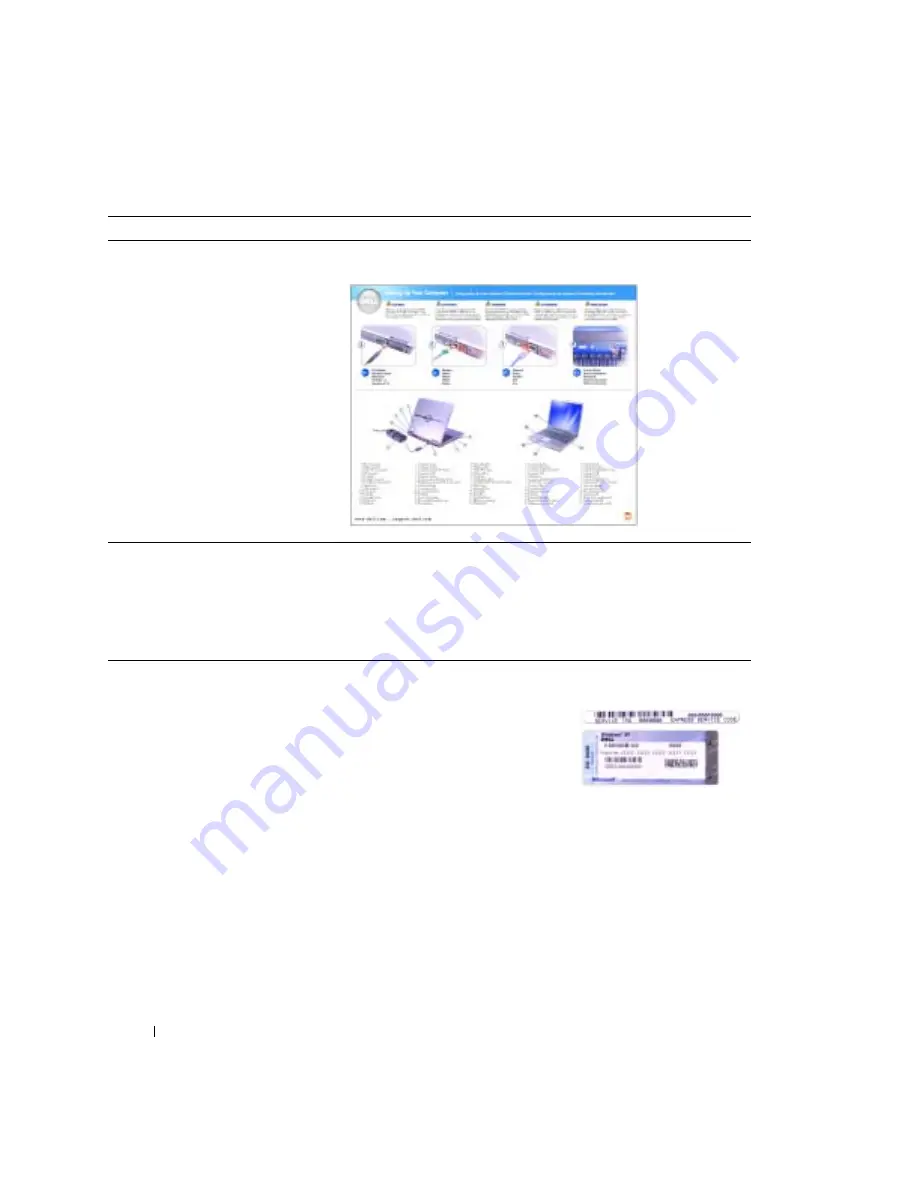
16
Finding Information for Your Computer
www
.del
l.
com |
su
ppo
rt.
d
e
ll.
co
m
• How to set up my computer
Setup Diagram
• Tips on using Microsoft
®
Windows
®
• How to play CDs and DVDs
• How to use standby mode and
hibernate mode
• How to change my display resolution
• How to clean my computer
Dell Inspiron Help File
1
Click the
Start
button and click
Help and Support
.
2
Click
User and system guides
and click
User’s guides
.
3
Click
Dell Inspiron Help
.
• Service Tag and Express Service Code
• Microsoft Windows License Label
Service Tag and Microsoft Windows License
These labels are located on your computer.
• Use the Service Tag to identify your
computer when you use
support.dell.com
or contact
technical support.
• Enter the Express Service Code to
direct your call when contacting
technical support. The Express Service Code is not available in all
countries.
• Use the number on the Microsoft Windows License Label if you
reinstall your operating system.
What are you looking for?
Find It Here
Содержание Inspirion
Страница 2: ...w w w d e l l c o m s u p p o r t d e l l c o m Dell Inspiron 510m Owner s Manual Model PP10L ...
Страница 15: ...14 CAUTION Safety Instructions w w w d e l l c o m s u p p o r t d e l l c o m ...
Страница 19: ...18 Finding Information for Your Computer w w w d e l l c o m s u p p o r t d e l l c o m ...
Страница 41: ...40 Setting Up Your Computer w w w d e l l c o m s u p p o r t d e l l c o m ...
Страница 49: ...48 Using a Battery w w w d e l l c o m s u p p o r t d e l l c o m ...
Страница 81: ...80 Setting Up a Home and Office Network w w w d e l l c o m s u p p o r t d e l l c o m ...
Страница 117: ...116 Adding and Replacing Parts w w w d e l l c o m s u p p o r t d e l l c o m ...
















































