Отзывы:
Нет отзывов
Похожие инструкции для IN1940MW

DP C230.CAN
Бренд: BAFANG Страницы: 16

FN-TV19-S
Бренд: Falcon Страницы: 16

SyncMaster 173MW
Бренд: Samsung Страницы: 65

SyncMaster 172W
Бренд: Samsung Страницы: 46

Mondopad INF8521
Бренд: InFocus Страницы: 45

SERV
Бренд: Garmin Страницы: 8

203VW+
Бренд: AOC Страницы: 25

HH251HPB
Бренд: Hanns.G Страницы: 2

VX800
Бренд: ViewSonic Страницы: 2

iAP-2000
Бренд: I-Tech Страницы: 31

Coronic Uniti
Бренд: Barco Страницы: 74

8' flare
Бренд: displayit Страницы: 6

VA2016W - 20" LCD Monitor
Бренд: ViewSonic Страницы: 23

CDE4200-L
Бренд: ViewSonic Страницы: 50

IFP32-2 Series
Бренд: ViewSonic Страницы: 132

BP AG1-30
Бренд: Microlife Страницы: 60

GeniSys Display
Бренд: Allen Organ Company Страницы: 43
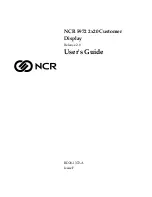
5972-1000
Бренд: NCR Страницы: 90
























