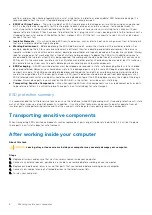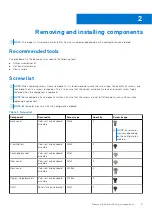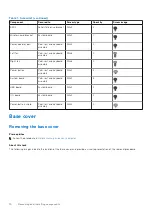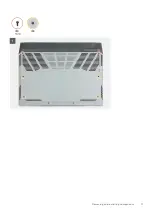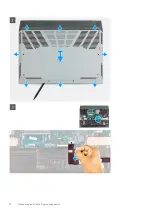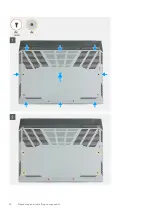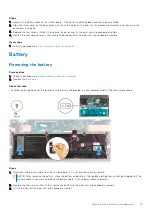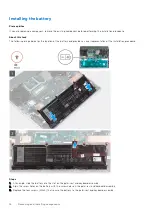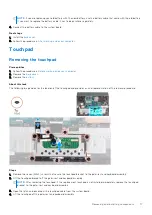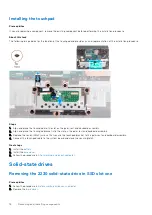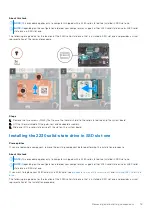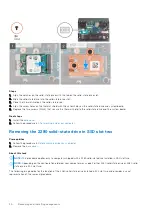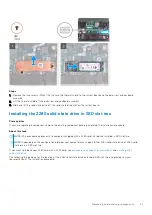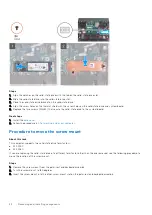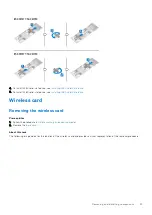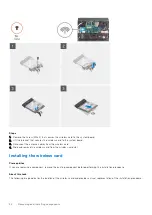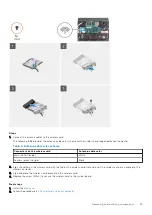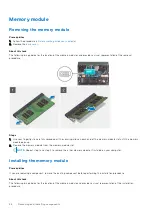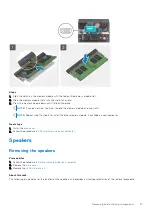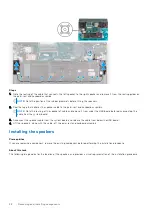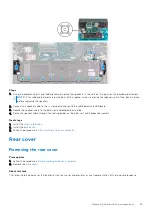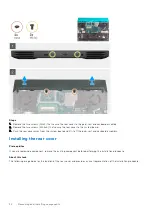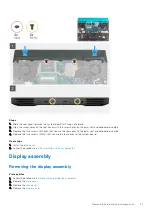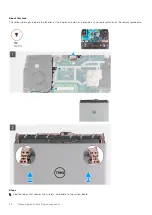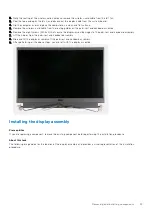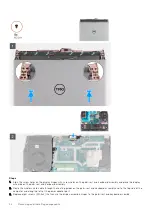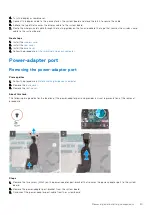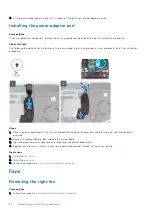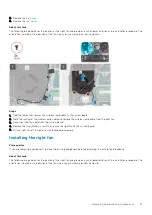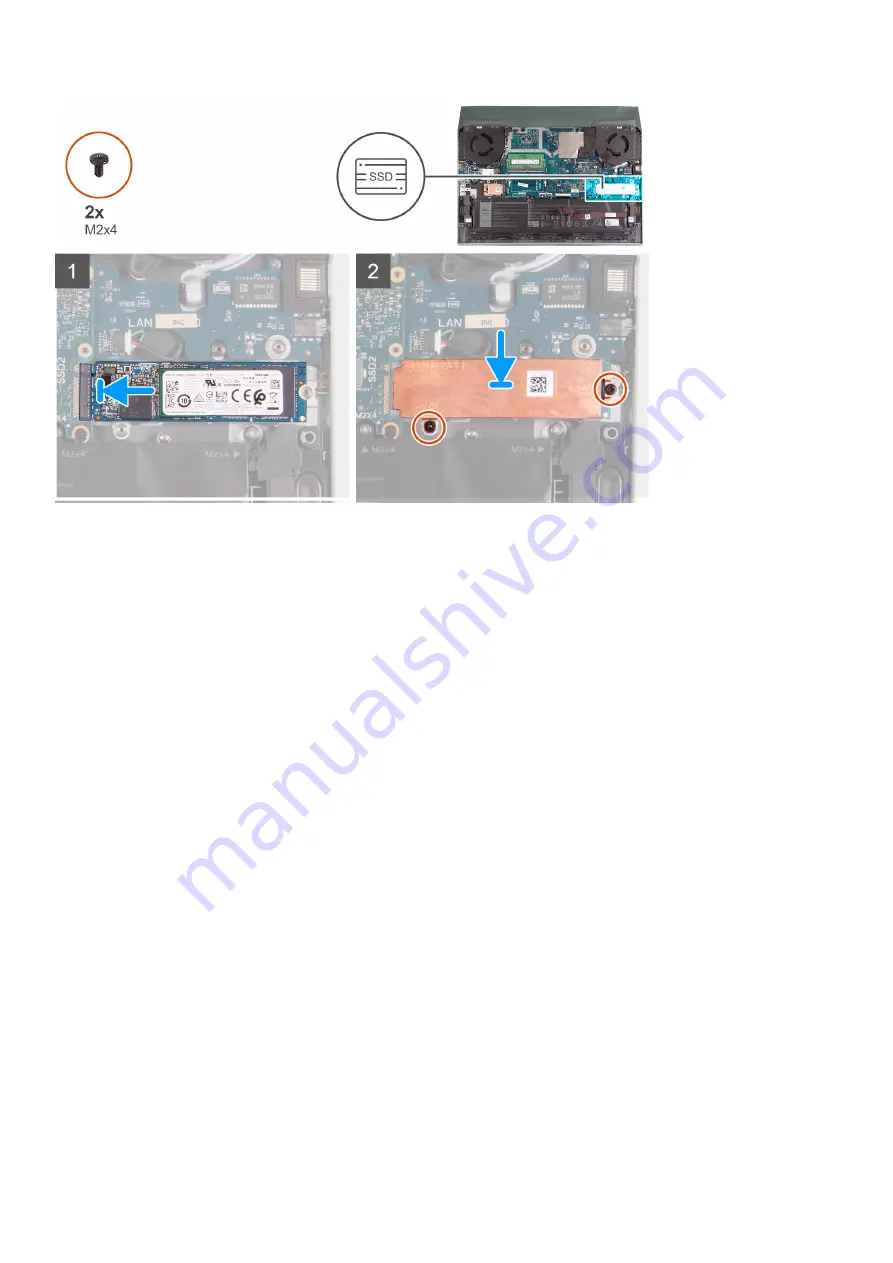
Steps
1. Align the notches on the solid-state drive with the tab on the solid-state drive slot.
2. Slide the solid-state drive into the solid-state drive slot.
3. Place the solid-state drive bracket on the solid-state drive
4. Align the screw holes on the thermal shield with the screw holes on the solid-state drive and system board.
5. Replace the two screws (M2x34) that secure the solid-state drive to the system board.
Next steps
1. Install the
.
After working inside your computer
.
Procedure to move the screw mount
About this task
This computer supports two solid-state drive form factors:
●
M.2 2230
●
M.2 2280
If you are replacing the solid-state drive of a different form factor other than the one removed, see the following procedure to
move the location of the screw mount.
Steps
1. Remove the screw mount from the palm-rest and keyboard assembly.
2. Turn the screw mount to 180 degrees.
3. Insert the screw mount into the other screw mount slot on the palm-rest and keyboard assembly.
22
Removing and installing components