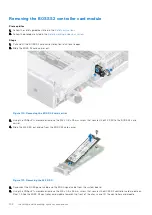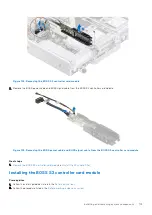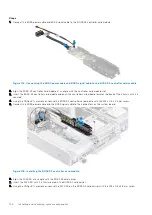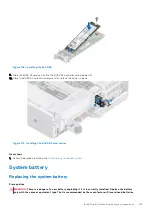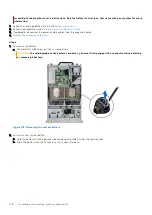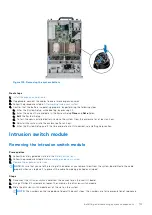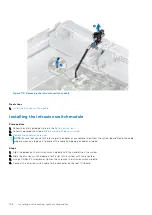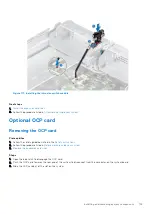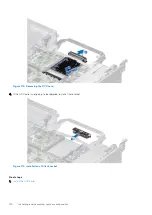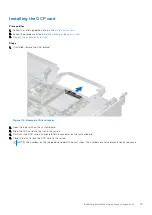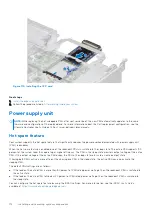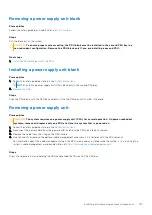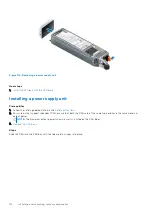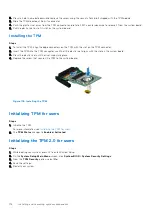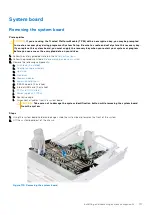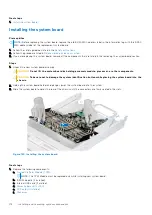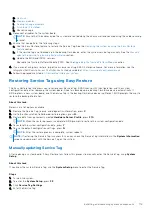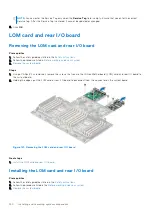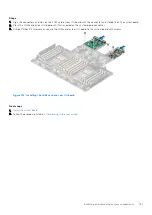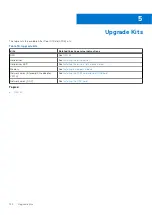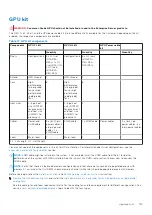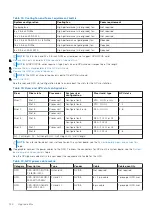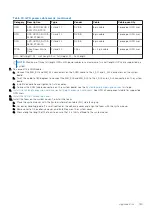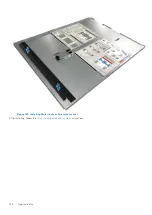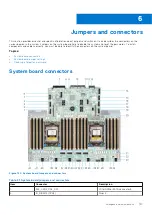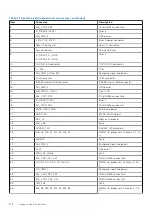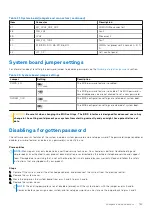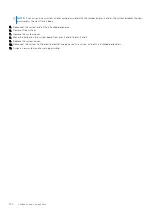Figure 117. Installing a power supply unit
Next steps
1. If you have unlatched or removed the cable management accessory, re-install or relatch it. For information about the cable
management when the PSU is removed or installed while the system is in the rack, see the system’s cable management
accessory documentation at
https://www.dell.com/poweredgemanuals
2. Connect the power cable to the PSU, and plug the cable into a power outlet.
CAUTION:
When connecting the power cable to the PSU, secure the cable to the PSU with the strap.
NOTE:
When installing, hot swapping, or hot adding a new PSU, wait for 15 seconds for the system to recognize the
PSU and determine its status. The PSU redundancy may not occur until discovery is complete. The PSU status indicator
turns green to indicate that the PSU is functioning properly.
Trusted Platform Module
Upgrading the Trusted Platform Module
Prerequisites
NOTE:
●
Ensure that your operating system supports the version of the TPM module being installed.
●
Ensure that you download and install the latest BIOS firmware on your system.
●
Ensure that the BIOS is configured to enable UEFI boot mode.
About this task
CAUTION:
Once the TPM plug-in module is installed, it is cryptographically bound to that specific system board.
Any attempt to remove an installed TPM plug-in module breaks the cryptographic binding, the removed TPM
cannot be reinstalled or installed on another system board.
Removing the TPM
Steps
1. Locate the TPM connector on the system board.
Installing and removing system components
115