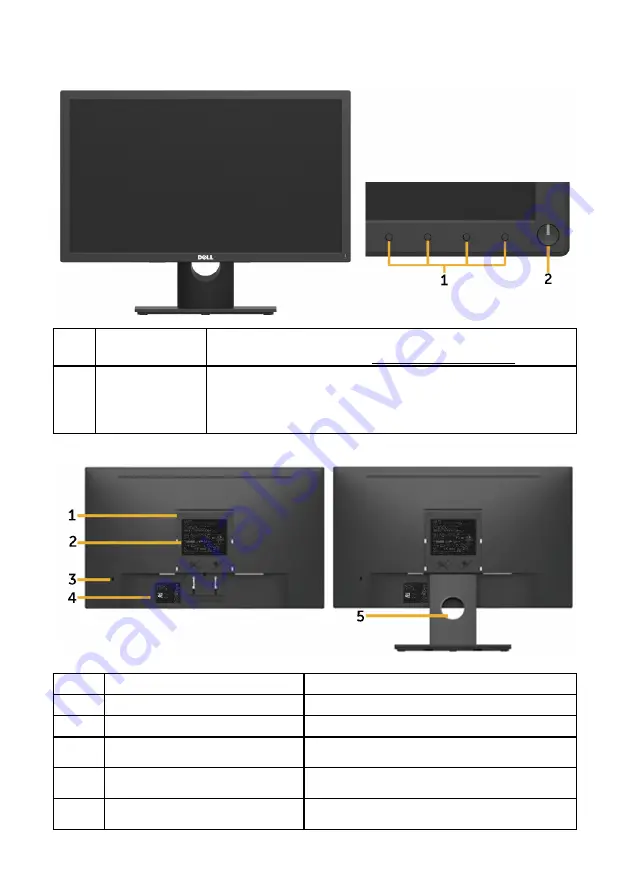
Identifying Parts and Controls
Front View
1
Function buttons To access the OSD menu and change the settings if required.
For more information, see
2
Power On/Off
button (with LED
indicator)
To turn the monitor On or Off.
Solid white light indicates that the monitor is turned on and
functioning normally. Blinking white light indicates that the
monitor is in Standby Mode.
Back View
Back View with Monitor Stand
Label Description
Use
1
VESA mounting holes (100 mm) To mount the monitor.
2
Regulatory rating label
Lists of regulatory approvals.
3
Security lock slot
Secures monitor with security lock (security
lock not included).
4
Barcode serial number label
Refer to this label if you need to contact
Dell for technical support.
5
Cable management slot
Use to organize cables by placing them
through the slot.
Содержание E2318H
Страница 1: ...Regulatory Model E2318Hf E2318HNf User s Guide Dell E2318H Dell E2318HN Dell E2318HX Dell E2318HR ...
Страница 30: ...30 Operating the Monitor Color Use the Color menu to adjust the monitor s color settings ...
Страница 39: ...Operating the Monitor 39 See Solving Problems for more information ...








































