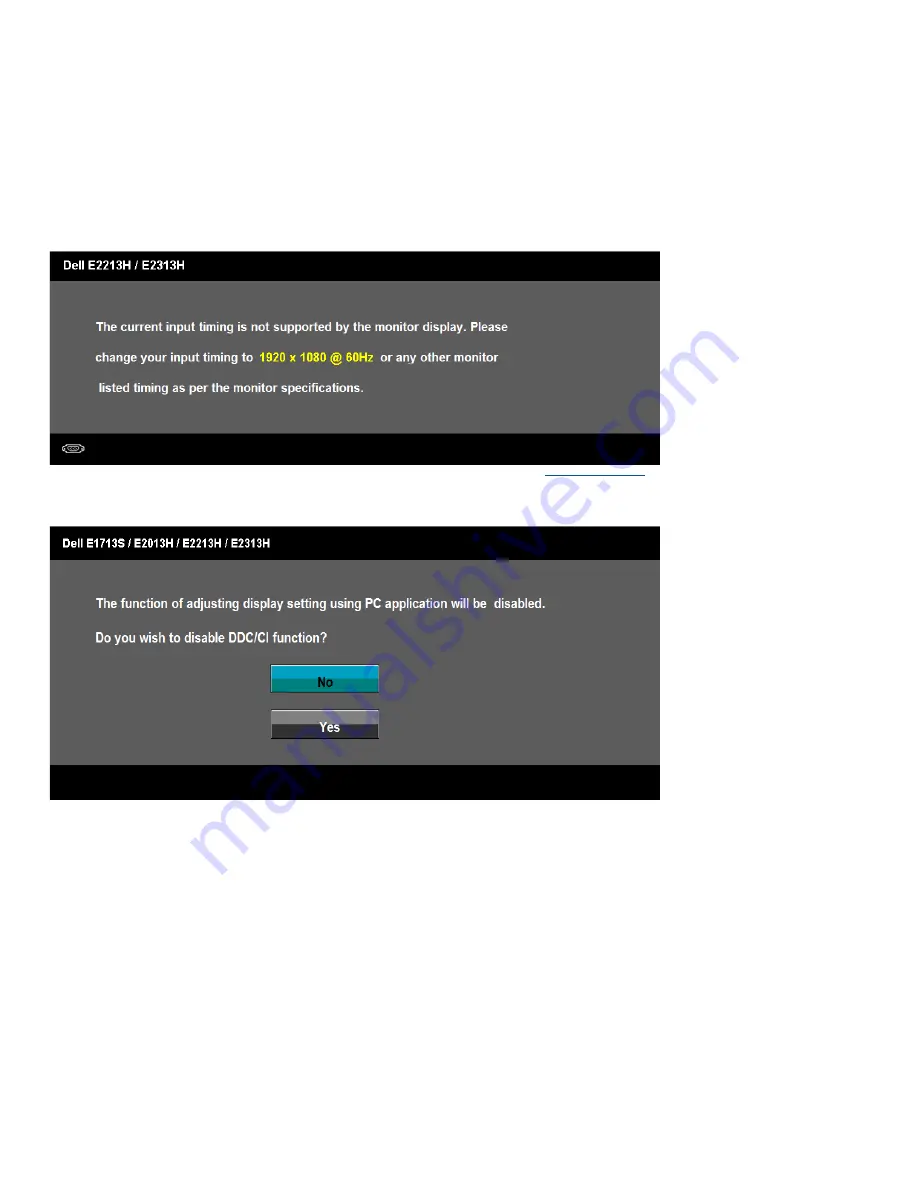
This means that the monitor cannot synchronize with the signal that it is receiving from the computer. See
Monitor Specifications
for the horizontal and
vertical frequency ranges addressable by this monitor. Recommended mode is
1280 x 1024
(for E1713S) or
1600 x 900
(for E2013H) or
1920 x 1080
(for
E2213H/E2313H).
You will see the following message before the DDC/CI function is disabled.
When the monitor enters the
Power Save
mode, the following message appears:
















































