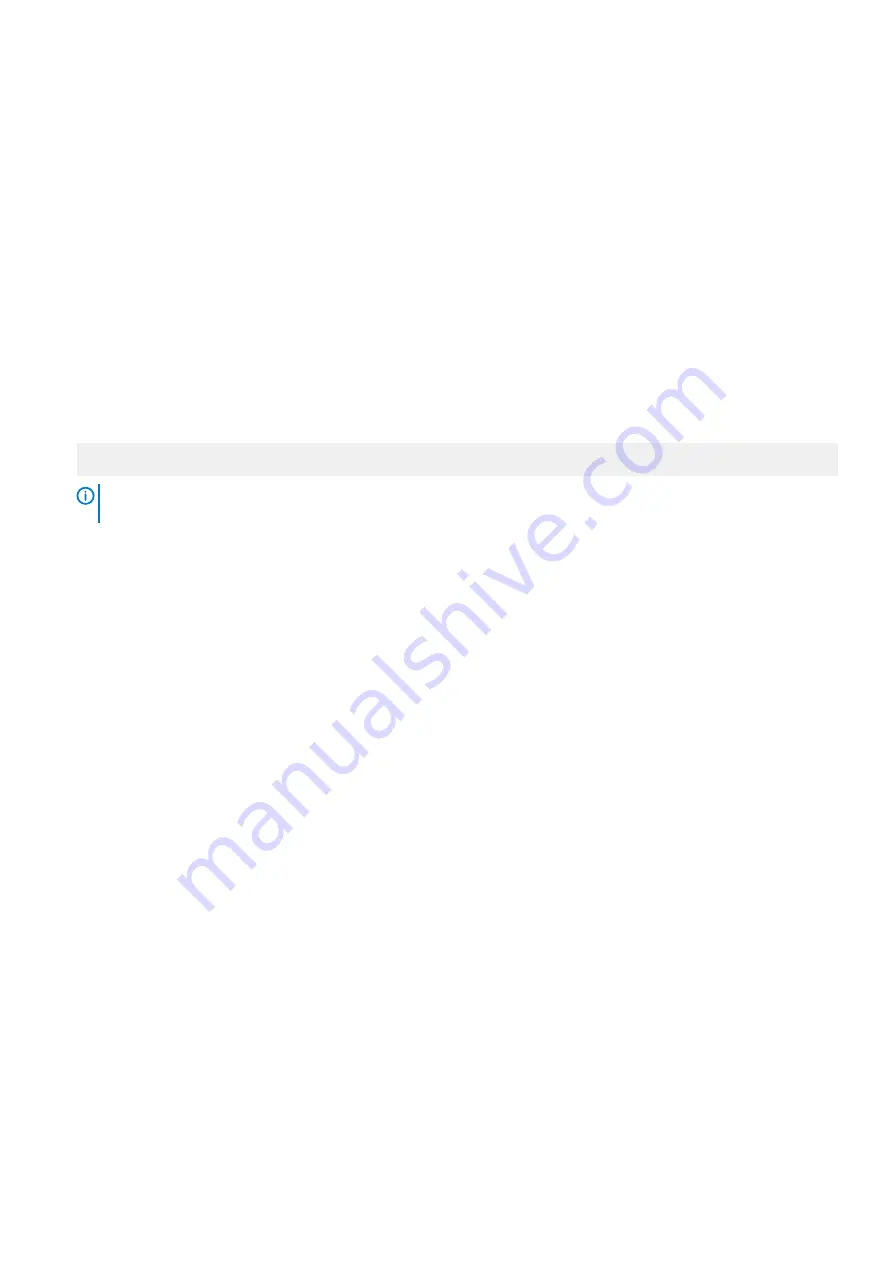
System Information
You can use the
System Information
screen to view system properties such as Service Tag, system model name, and the BIOS version.
Related tasks
Related reference
System Information details
System BIOS
Viewing System Information
To view the
System Information
screen, perform the following steps:
Steps
1. Turn on, or restart your system.
2. Press F2 immediately after you see the following message:
F2 = System Setup
NOTE:
If your operating system begins to load before you press F2, wait for the system to finish booting, and then
restart your system and try again.
3. On the
System Setup Main Menu
screen, click
System BIOS
.
4. On the
System BIOS
screen, click
System Information
.
Related reference
System Information details
About this task
The
System Information
screen details are explained as follows:
Option
Description
System Model
Name
Specifies the system model name.
System BIOS
Version
Specifies the BIOS version installed on the system.
System
Management
Engine Version
Specifies the current version of the Management Engine firmware.
System Service
Tag
Specifies the system Service Tag.
System
Manufacturer
Specifies the name of the system manufacturer.
System
Manufacturer
Contact
Information
Specifies the contact information of the system manufacturer.
System CPLD
Version
Specifies the current version of the system complex programmable logic device (CPLD) firmware.
UEFI Compliance
Version
Specifies the UEFI compliance level of the system firmware.
Pre-operating system management applications
37






























