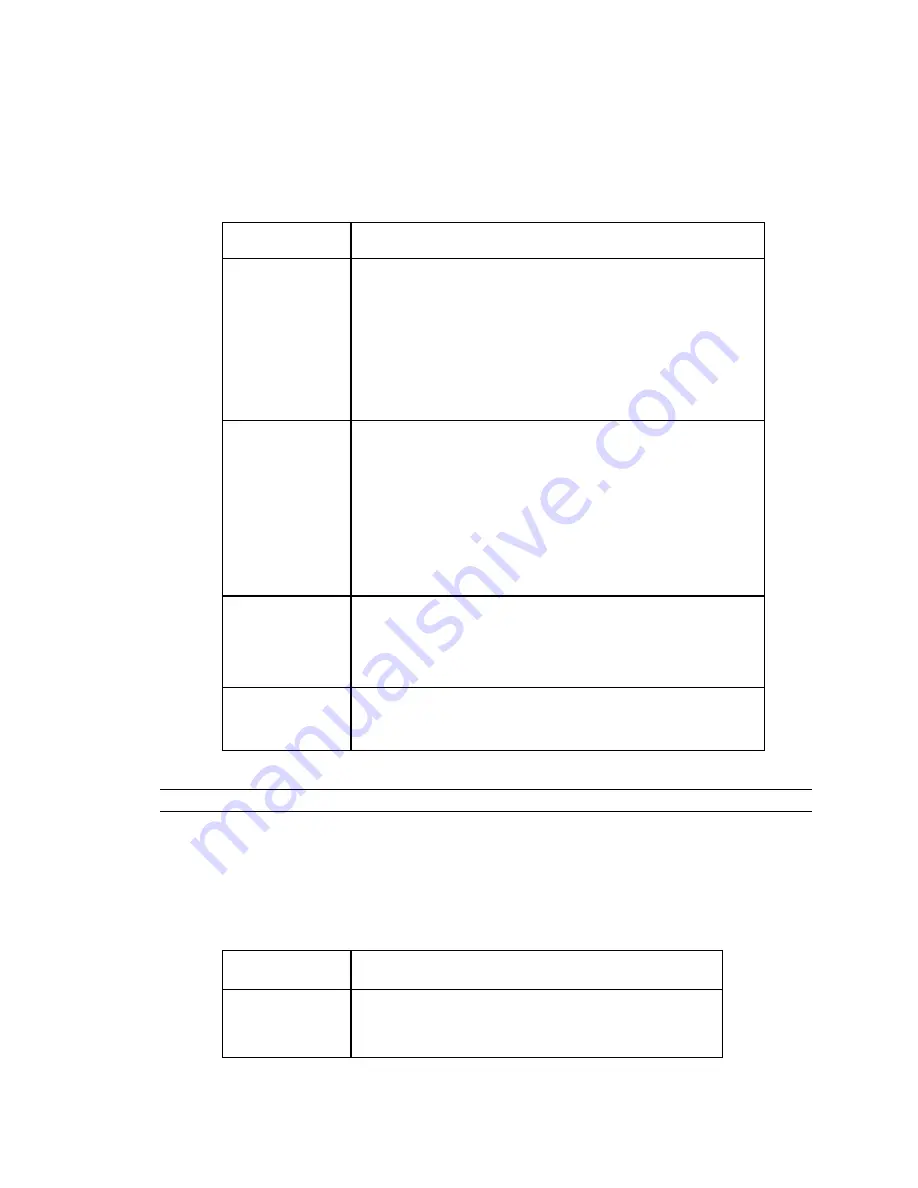
PowerVault™ MD32X0, MD32X0i, and MD36X0i Series of Storage Arrays: Implementing Hyper-V
Page 25
5.
Open the Hyper-V Manager, and select
Add Virtual Machine.
6.
Using the
New Virtual Machine wizard, go to the Hyper-V configuration, and create a new
VM.
Table 7.
New Virtual Machine Wizard
Page Action
Specify Name
and Location
1.
Enter a name for the new VM.
2.
Select
Store the virtual machine in a different
location.
3.
Select the path created in the previous step 3 for the
VM configuration.
4.
Click
Next.
Connect Virtual
Hard Disk
The
.vhd
location for the VHD of this location must be on
a cluster-shared volume.
5.
Select
Create a virtual hard disk.
6.
For the location, select the same directory as you did
in step 3. If you plan to use another cluster-shared
volume(s) for the
.vhd
,
select the appropriate
directory.
Configure
Networking
7.
Associate the VM configuration with the newly created
drive.
8.
Click
Next.
Assign Memory
9.
Assign memory and networking.
10.
Click
Finish.
Note: Make sure that the VM is powered down before you proceed with the next step.
After you have enabled CSV, you can make your VM highly available.
1.
Open the
Failover Cluster Manager, and right-click Services and Applications.
2.
Use the
Configure Service or Application Wizard to add a VM.
Table 8.
Configure Service or Application Wizard
Page Action
Select Service
or Application
1.
Select
Virtual Machine.
2.
Click
Next.





















