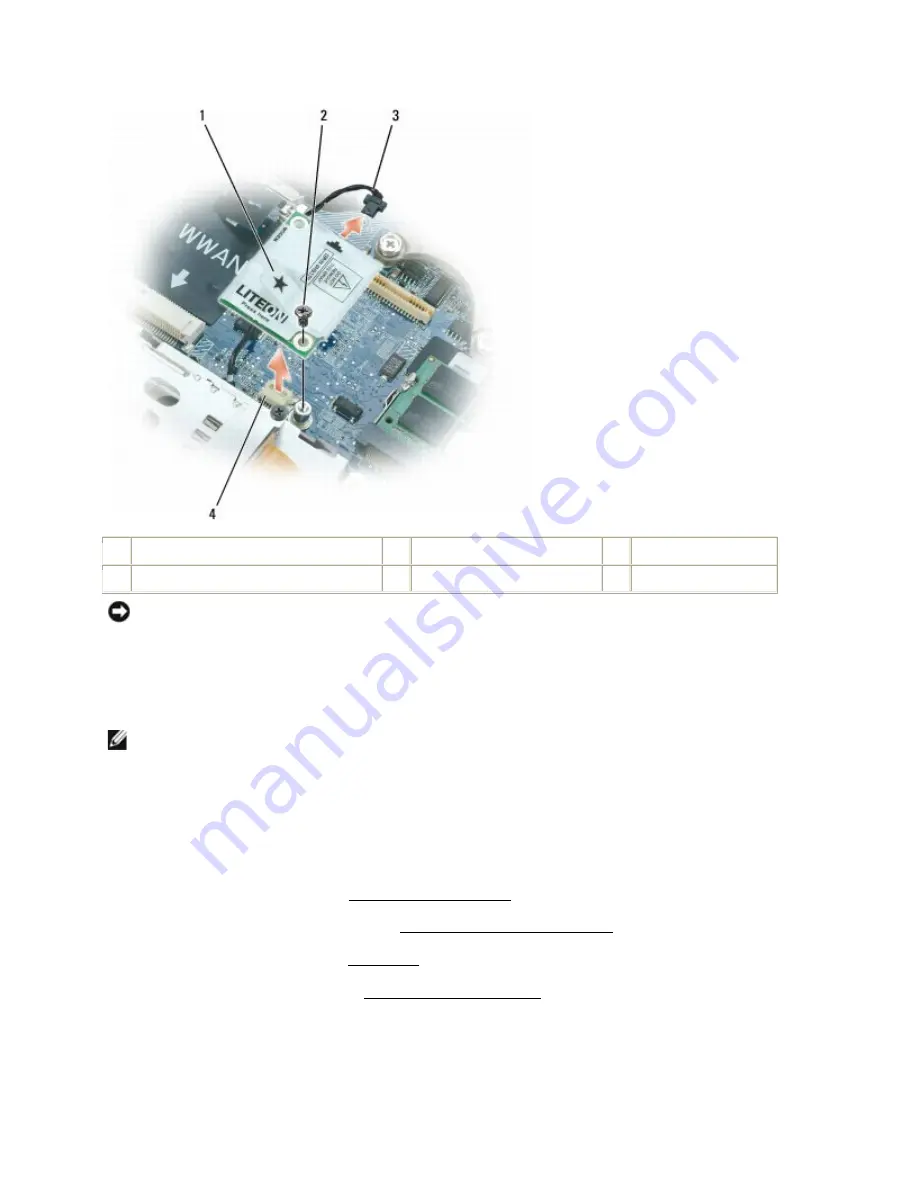
Dell
TM
XFR D630 Fully Rugged Notebook Service Manual
Page 85 of 106
Revision A01
1 modem pull-tab
2 M2 x 3-mm screw
3 modem cable
4 system board connector
NOTICE:
Do not disconnect the modem cable from the system board.
9.
Disconnect the modem cable from the modem.
16.2
Installing the Modem
NOTE:
When replacing the modem, it is easier to connect the modem cable to the modem
before
you press the modem into the system board connector.
1.
Connect the modem cable to the modem.
2.
Connect the modem to the connector on the system board.
3.
Install the M2 x 3mm screw that attaches the modem to the system board.
4.
Replace the palm rest (see
193H
Installing the Palm Rest).
5.
Replace the display assembly (see
194H
Installing the Display Assembly).
6.
Replace the keyboard (see
195H
Keyboards).
7.
Replace the hinge cover (see
196H
Installing the Hinge Cover).
17
Processor Thermal-Cooling Assembly
















































