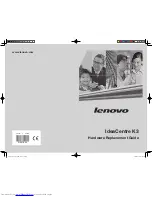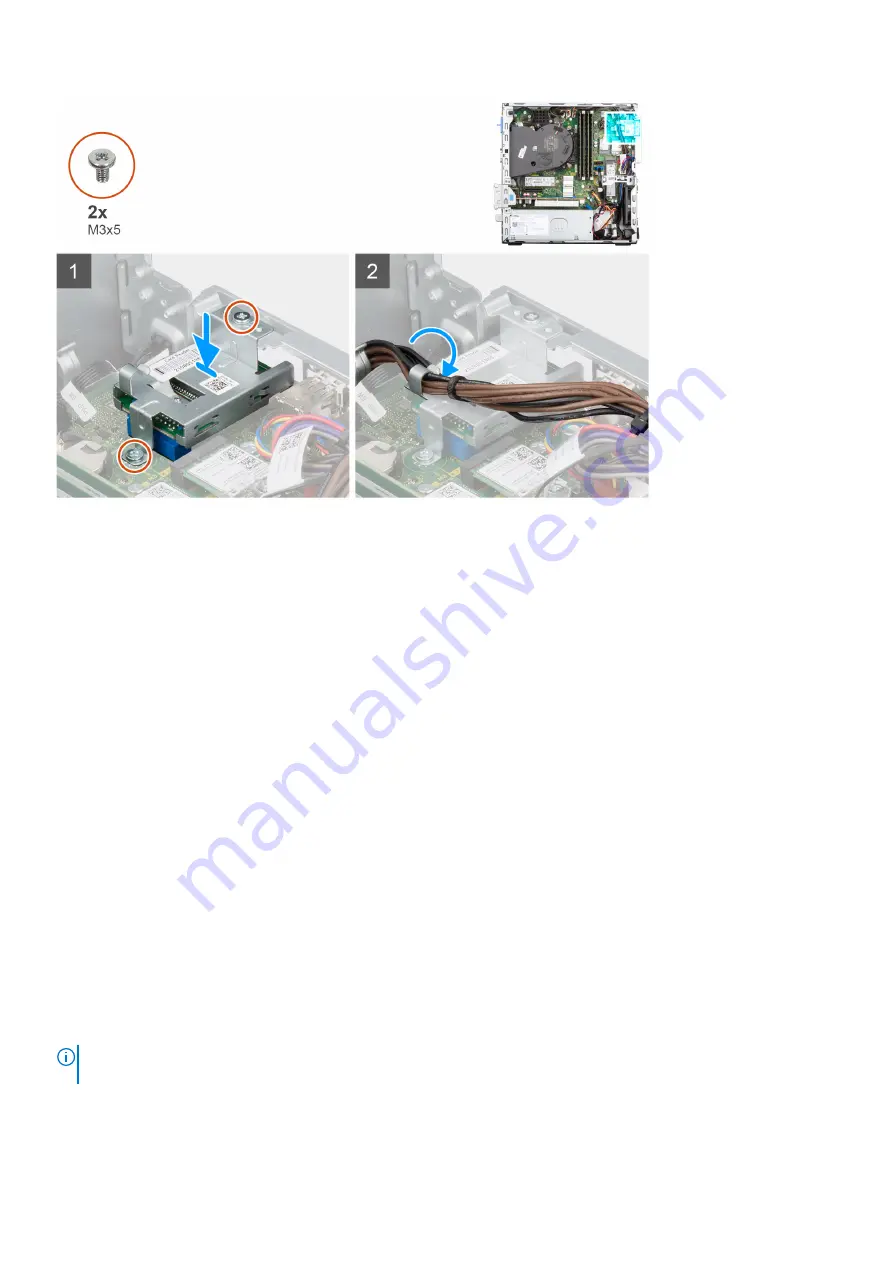
Steps
1. Place and align the screw holes on the SD-card reader to the screw holes on the chassis.
2. Connect the SD-card reader to the connector on the system board.
3. Replace the two screws (M3x5) that secure the SD-card bracket to the system board and the chassis.
4. Route the power-supply cables through the routing guides on the SD-card reader bracket.
Next steps
1. Install the
hard-drive and optical-drive cage
.
2. Install the
3. Install the
4. Install the
.
5. Install the
.
after working inside your computer
.
Coin-cell battery
Removing the coin-cell battery
Prerequisites
before working inside your computer
.
2. Remove the
.
3. Remove the
.
4. Remove the
.
5. Remove the
hard-drive and optical-drive bracket
NOTE:
Removing the coin-cell battery resets the BIOS setup program settings to default. It is recommended that you note
the BIOS setup program settings before removing the coin-cell battery.
About this task
The following images indicate the location of the coin-cell battery and provide a visual representation of the removal procedure.
40
Removing and installing components
Содержание D17S
Страница 13: ...Removing and installing components 13 ...
Страница 22: ...22 Removing and installing components ...
Страница 74: ...74 Removing and installing components ...
Страница 76: ...76 Removing and installing components ...
Страница 77: ...Removing and installing components 77 ...