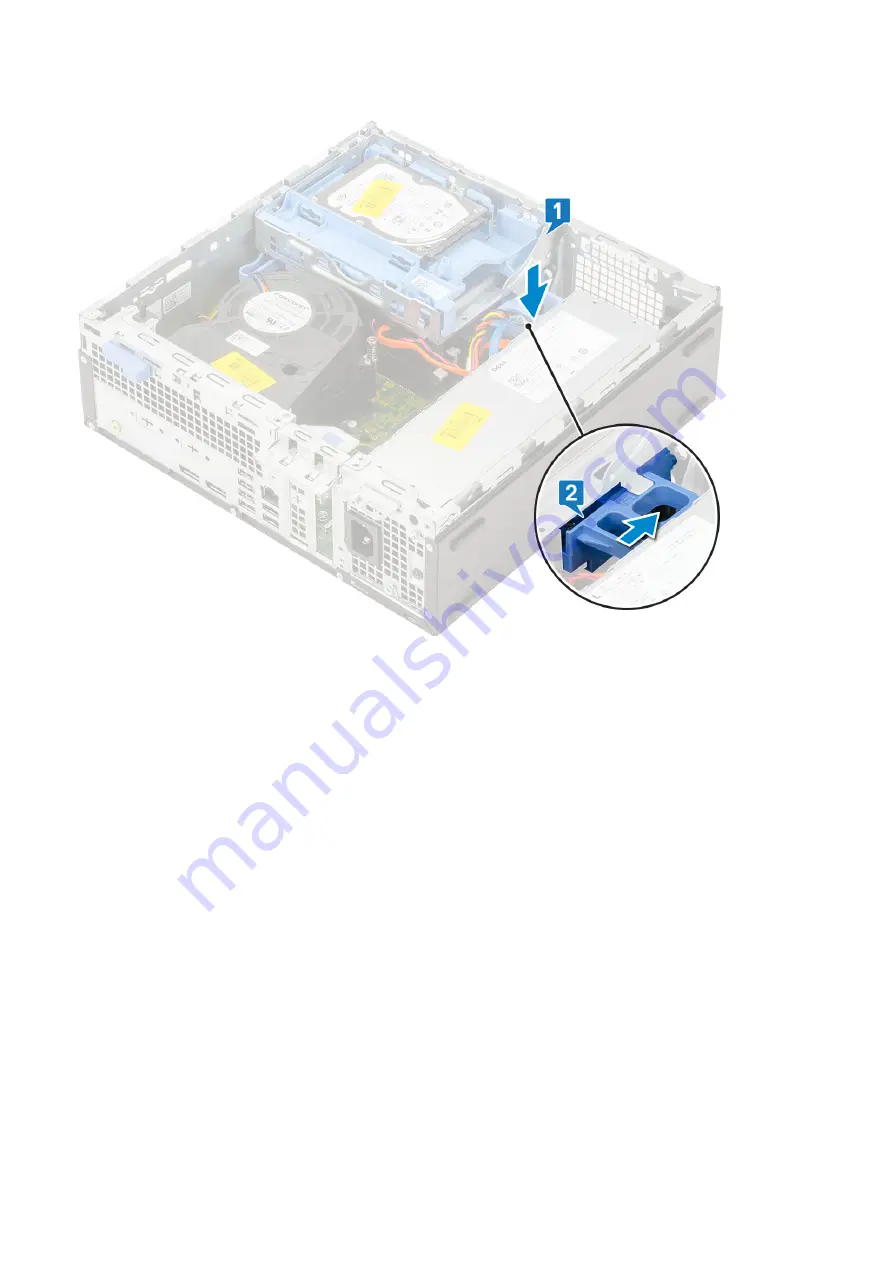
5. Slide the release tab to lock the module [2].
6. Install the:
a.
b.
After working inside your computer
.
Memory module
Removing memory module
Before working inside your computer
.
2. Remove the:
a.
b.
c.
d.
Hard drive and optical drive module
3. To remove the memory module:
a. Pry open the retention tabs from both sides to lift the memory module from the connector [1].
b. Remove the memory module from the system board [2].
40
Removing and installing components
















































