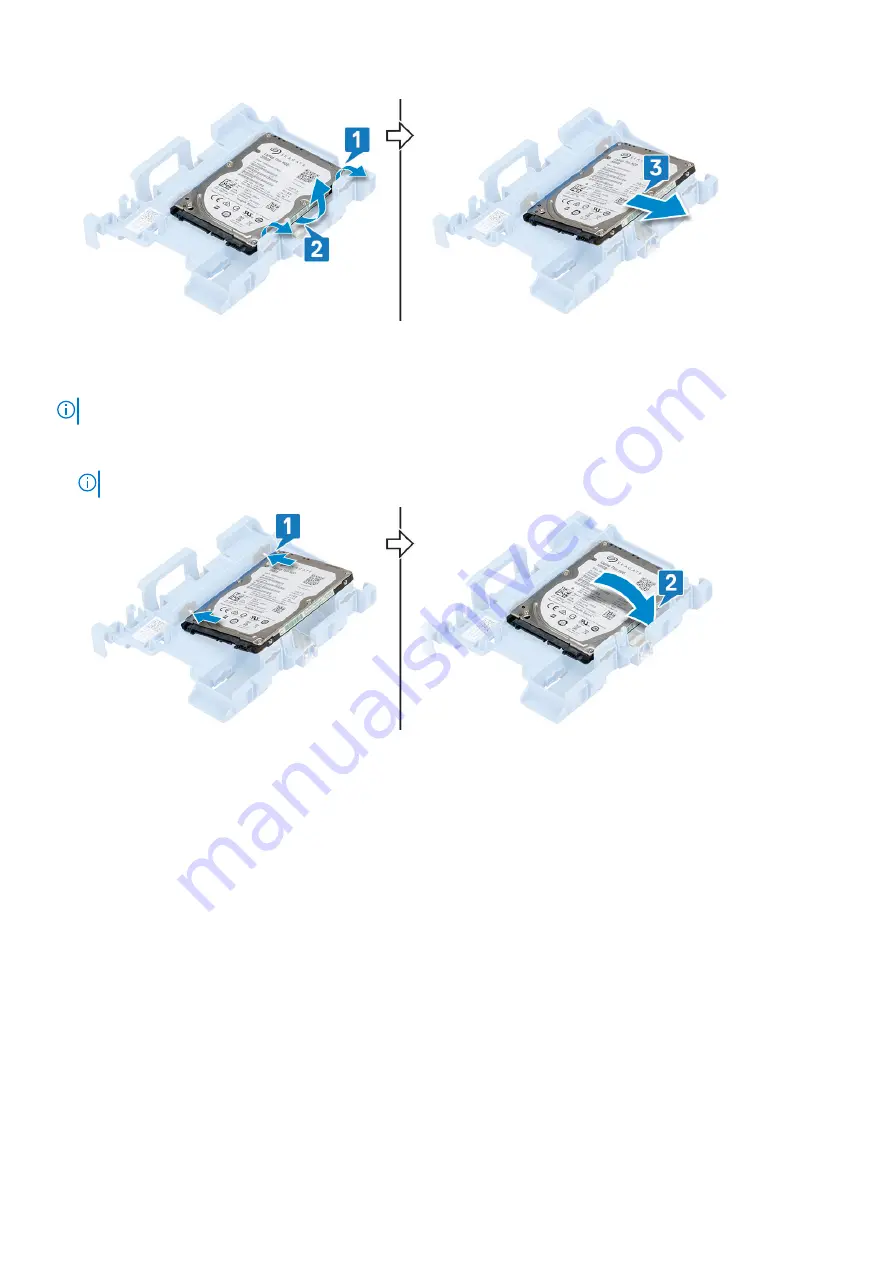
Installing the hard drive
NOTE:
For configurations shipped with 3.5-inch HDD, follow the same procedure to install the HDD into its bracket.
1. Insert the holes on one side of the hard disk into the pins on the hard drive bracket [1], and then place the hard drive into the
bracket such that the pins on other side of the bracket is aligned with the holes on the hard drive [2].
NOTE:
Follow the same procedure to install another 2.5-inch hard drive on the other side of the bracket.
2. Install the:
a.
b.
After Working Inside Your Computer
.
Bezel
Removing front bezel
Before working inside your computer
.
2. Remove the
.
3. To remove the front bezel:
a. Pry the retention tabs to release the front bezel from the system [1].
b. Rotate the front bezel away from the computer [2] and pull to release the hooks on the front bezel from the front-panel
slots [3].
26
Removing and installing components
















































