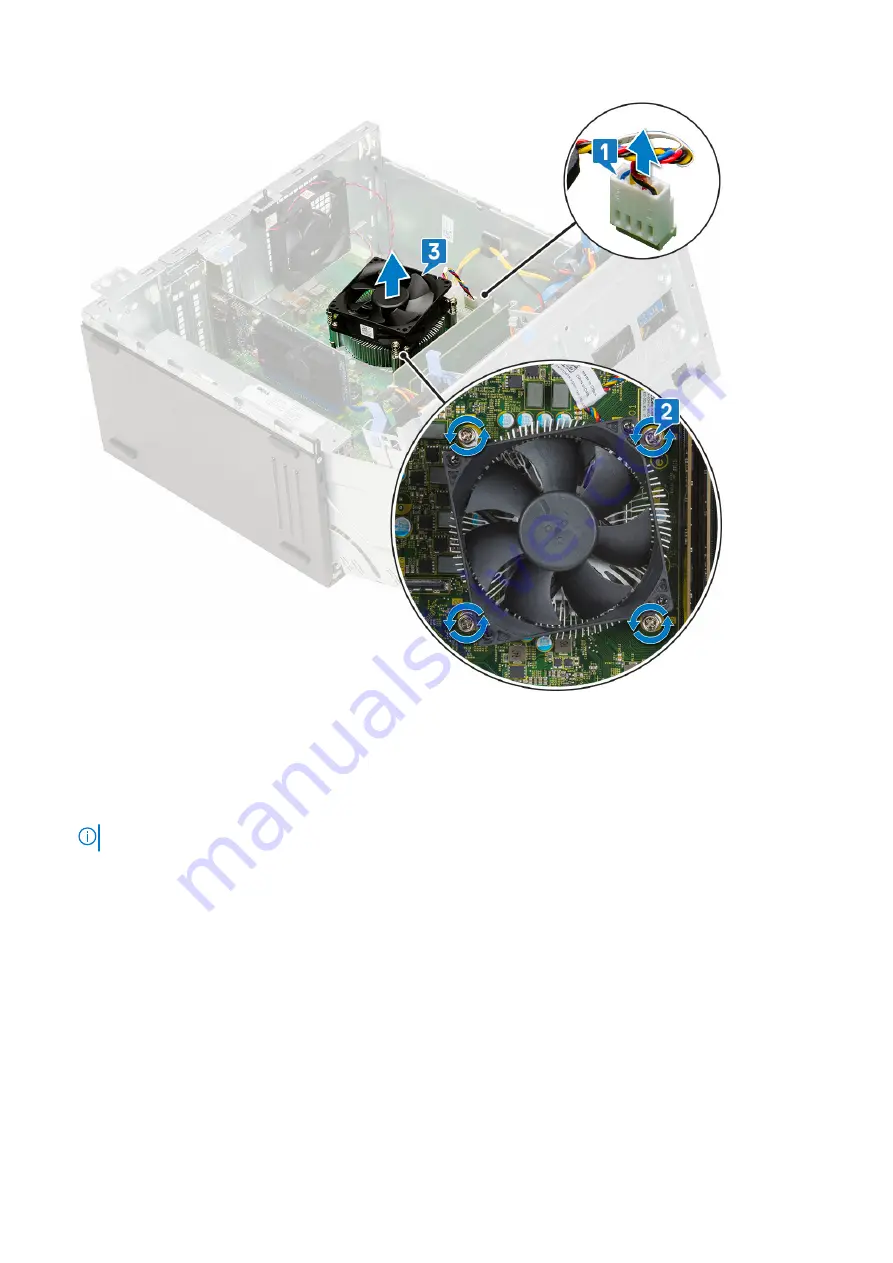
Installing heatsink assembly
1. Align the screws of the heatsink assembly with the holders on the system board and place the heatsink assembly on the
processor [1].
2. Tighten the captive screws to secure the heatsink assembly to the system board [2].
NOTE:
Tighten the screws in a sequential order (1,2,3,4) as printed on the system board.
3. Connect the heatsink fan assembly cable from the connector on the system board [3].
60
Removing and installing components
Содержание D10U
Страница 1: ...OptiPlex 3070 Tower Service Manual 1 Regulatory Model D10U Regulatory Type D10U003 March 2021 Rev A01 ...
Страница 21: ...Closing front panel door 1 Turn the front panel door to close it Removing and installing components 21 ...
Страница 23: ...d Remove the 3 5 inch hard drive out of the system Removing and installing components 23 ...
Страница 50: ...5 Pull the power button out from the computer 50 Removing and installing components ...
Страница 69: ...b Slide and lift the system board away from the computer 1 2 Removing and installing components 69 ...
Страница 71: ...3 Replace the screws to secure the system board to the computer 1 Removing and installing components 71 ...
















































