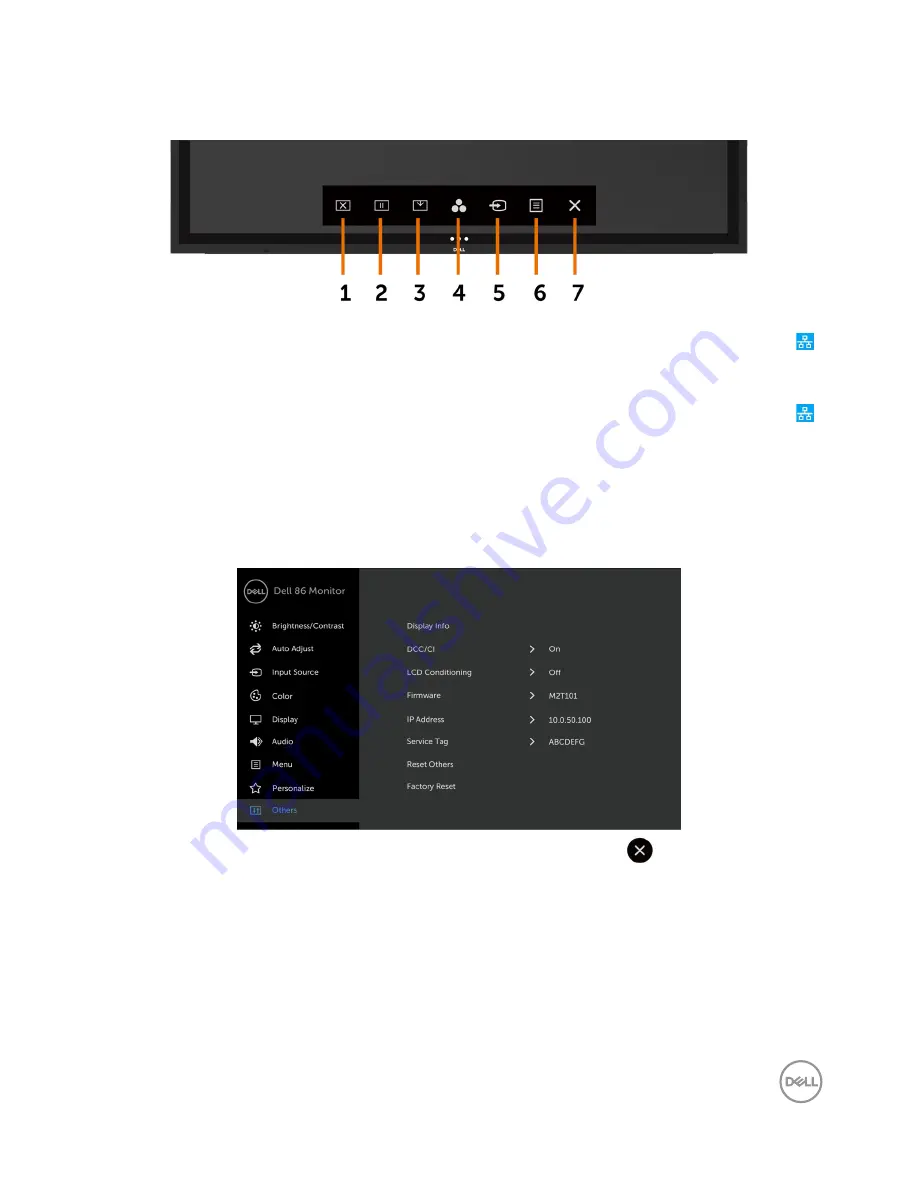
Operating the Display | 51
Dell Web Management for Displays
Before accessing the Dell Display Web Management feature, ensure the Ethernet is working
normally.
•
Ethernet Enable
Touch and hold the
touch key 5
on the front panel for 4 seconds to turn on , A network icon
appears and is shown on Top - left corner for 4 seconds.
•
Ethernet Disable
Touch and hold the
touch key 5
on the front panel for 4 seconds to turn on , A network icon
appears and is shown on Top - left corner for 4 seconds.
To access the Dell Display Web Management tool you need to set the IP Addresses for your
computer and the display.
1.
Press the Menu key on the remote control to display the IP Address of the display, or by
navigating to OSD Menu > Others. By default, the IP Address is 10.0.50.100
Содержание C8618QT
Страница 1: ...Model C8618QT Regulatory model C8618QTt Dell C8618QT User s Guide ...
Страница 27: ...Setting Up the Display 27 Connecting the HDMI cable Connecting the DP cable Connecting the VGA cable ...
Страница 30: ...30 Setting Up the Display Connecting the DP cable Connecting the VGA cable ...
Страница 50: ...50 Operating the Display or or or See Troubleshooting for more information ...






























