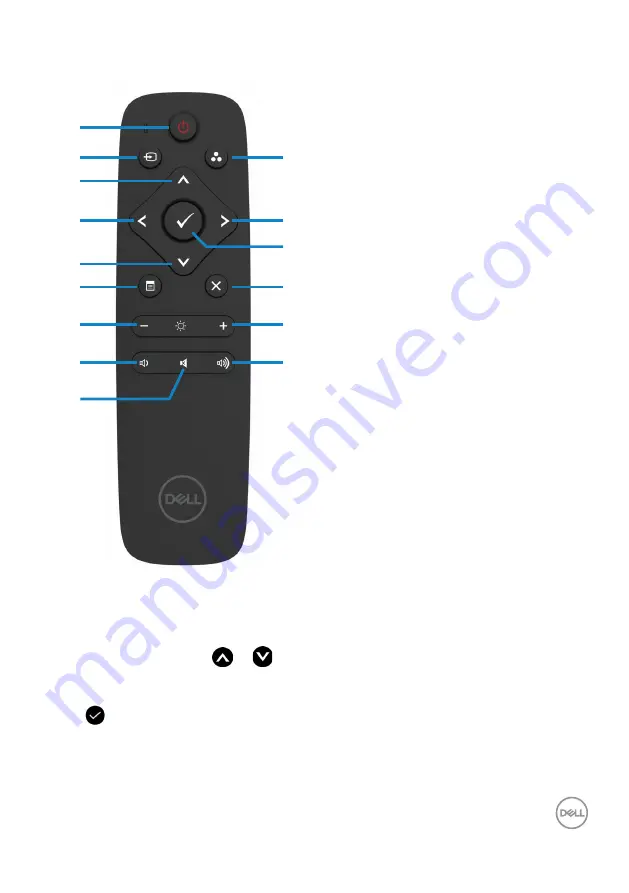
Setting up the display | 33
Remote control
1
2
3
4
5
6
7
8
9
10
11
12
13
14
15
4. Left
Press to move the selection left in OSD
menu.
5. Down
Press to move the selection down in
OSD menu.
6. Menu
Press to turn on the OSD menu.
7. Brightness -
Press to decrease the Brightness.
8. Volume -
Press to decrease the Volume.
9. MUTE
Press to turn the mute function on/off.
10.Preset modes
Display information about Preset
Modes.
11. Right
Press to move the selection right in
OSD menu.
12. OK
Confirm an entry or selection.
13. Exit
Press to exit the Menu.
14. Brig
Press to increase the Brightness.
15.
Press to increase the Volume.
1. Power On/Off
Switch this display on or off.
2. Input source
Select input source. Press
or
button
to select from USB Type-C or DP or HDMI 1
or HDMI 2 or HDMI 3.
Press
button to confirm and exit.
3. Up
Press to move the selection up in OSD
menu.
















































