Отзывы:
Нет отзывов
Похожие инструкции для C1422H

L750
Бренд: Daewoo Страницы: 19

L700C
Бренд: Daewoo Страницы: 12

L510B1
Бренд: Daewoo Страницы: 36

HL510S
Бренд: Daewoo Страницы: 70

Cintiq Pro DTH-3220
Бренд: Wacom Страницы: 78

HANNS-G HL247HGB
Бренд: HANNspree Страницы: 23

006252
Бренд: Anslut Страницы: 6

0VS21008
Бренд: Kramer Страницы: 18

SM2773BG
Бренд: Zenith Страницы: 38

BP A2 Standard
Бренд: Microlife Страницы: 25

NTDS-A
Бренд: Masterclock Страницы: 39

SAMTRON 76E
Бренд: Samsung Страницы: 50

SAMTRON 76E
Бренд: Samsung Страницы: 46

SAMTRON 77DFX
Бренд: Samsung Страницы: 53

Samtron 98BDF
Бренд: Samsung Страницы: 52

BP A130
Бренд: Microlife Страницы: 46
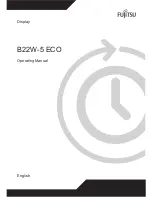
B22W-5 ECO
Бренд: Fujitsu Страницы: 36

B19-7 LED
Бренд: Fujitsu Страницы: 40






























