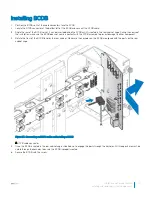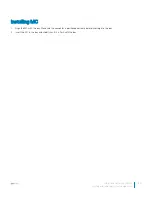Содержание B11S Series
Страница 1: ...Dell EMC DSS 9000R Regulatory Model B11S Series Series Regulatory Type B11S001 ...
Страница 9: ...Figure 2 Full width server blank Installation and Service Manual Rack accessories overview 9 ...
Страница 11: ...Figure 3 Half width server blank Installation and Service Manual Rack accessories overview 11 ...
Страница 13: ...Figure 4 One third width server blank Installation and Service Manual Rack accessories overview 13 ...
Страница 15: ...Side panels optional Figure 6 Filler panel Installation and Service Manual Rack accessories overview 15 ...
Страница 16: ...Shipping brackets Figure 7 Shipping bracket 16 Installation and Service Manual Rack accessories overview ...
Страница 17: ...Figure 8 Shipping bracket Installation and Service Manual Rack accessories overview 17 ...
Страница 18: ...PDU brackets 18 Installation and Service Manual Rack accessories overview ...
Страница 19: ...Figure 9 PDU bracket Installation and Service Manual Rack accessories overview 19 ...
Страница 22: ...Figure 12 1GU bus bar protector 22 Installation and Service Manual Rack accessories overview ...
Страница 24: ...Figure 14 2GU rack blank fillers 24 Installation and Service Manual Rack accessories overview ...
Страница 25: ...Figure 15 3GU rack blank fillers Installation and Service Manual Rack accessories overview 25 ...
Страница 26: ...Figure 16 5GU rack blank fillers 26 Installation and Service Manual Rack accessories overview ...
Страница 27: ...IM blank fillers Figure 17 IM blank fillers Installation and Service Manual Rack accessories overview 27 ...
Страница 30: ...Rear cabinet overview 3 30 Installation and Service Manual Rear cabinet overview ...
Страница 32: ...Rear cabinet specifications Figure 20 Rear cabinet 32 Installation and Service Manual Rear cabinet overview ...
Страница 36: ...Block controller BC modules Figure 22 BC module 36 Installation and Service Manual Rear cabinet overview ...
Страница 40: ...Fan modules 40 Installation and Service Manual Rear cabinet overview ...
Страница 41: ...Power bay overview 4 Installation and Service Manual Power bay overview 41 ...
Страница 43: ...Power bay specifications Figure 25 Power bay Installation and Service Manual Power bay overview 43 ...
Страница 46: ...Rear view 46 Installation and Service Manual Power bay overview ...
Страница 48: ...Power supply unit PSU 48 Installation and Service Manual Power bay overview ...
Страница 51: ...Management controller MC module Installation and Service Manual Power bay overview 51 ...
Страница 53: ...Rear IO module Installation and Service Manual Power bay overview 53 ...
Страница 59: ...Figure 37 Bus bar middle P positive red Installation and Service Manual Bus bar overview 59 ...
Страница 60: ...Figure 38 Bus bar middle N negative black 60 Installation and Service Manual Bus bar overview ...
Страница 63: ...Half width full width cross bus bar block Installation and Service Manual Bus bar overview 63 ...
Страница 67: ...Power bay level bus bars Figure 45 Power bay level bus bar Installation and Service Manual Bus bar overview 67 ...
Страница 68: ...Bus bar PB 68 Installation and Service Manual Bus bar overview ...
Страница 82: ...Figure 54 Releasing the HDD tray 82 Installation and Service Manual Installing and removing system components ...
Страница 84: ...Figure 56 Unfastening the CMA 84 Installation and Service Manual Installing and removing system components ...
Страница 88: ...Figure 60 Installing the HDD tray 88 Installation and Service Manual Installing and removing system components ...
Страница 90: ...Power supply units PSU 90 Installation and Service Manual Installing and removing system components ...
Страница 92: ...Figure 61 Removing the PSU 92 Installation and Service Manual Installing and removing system components ...
Страница 94: ...Figure 62 Installing the PSU 94 Installation and Service Manual Installing and removing system components ...
Страница 95: ...Fan modules Installation and Service Manual Installing and removing system components 95 ...
Страница 97: ...Figure 63 Removing the fan module Installation and Service Manual Installing and removing system components 97 ...
Страница 101: ...Figure 65 Removing the fan block Installation and Service Manual Installing and removing system components 101 ...
Страница 103: ...Figure 66 Installing the fan block Installation and Service Manual Installing and removing system components 103 ...
Страница 106: ...Figure 68 Disconnecting the FPDB cables 106 Installation and Service Manual Installing and removing system components ...
Страница 108: ...Figure 71 Installing the FPDB assembly 108 Installation and Service Manual Installing and removing system components ...
Страница 114: ...Figure 74 Disengaging the BCDB 114 Installation and Service Manual Installing and removing system components ...
Страница 120: ...Figure 79 Removing the BC 120 Installation and Service Manual Installing and removing system components ...
Страница 122: ...Figure 80 Installing the BC 122 Installation and Service Manual Installing and removing system components ...
Страница 124: ...Figure 81 Removing the MC 124 Installation and Service Manual Installing and removing system components ...
Страница 126: ...Figure 82 Installing the MC 126 Installation and Service Manual Installing and removing system components ...
Страница 134: ...Figure 86 Assembling the IM and bracket 134 Installation and Service Manual Installing and removing system components ...
Страница 136: ...Figure 88 Installing the rear IO module 136 Installation and Service Manual Installing and removing system components ...
Страница 140: ...Figure 90 Removing the bus bar screws 140 Installation and Service Manual Installing and removing system components ...
Страница 144: ...Figure 92 Removing the cross bus bars 144 Installation and Service Manual Installing and removing system components ...
Страница 146: ...Figure 93 Removing PIBs 146 Installation and Service Manual Installing and removing system components ...
Страница 150: ...Figure 95 Installing PIBs 150 Installation and Service Manual Installing and removing system components ...
Страница 152: ...Figure 96 Installing cross bus bars 152 Installation and Service Manual Installing and removing system components ...
Страница 156: ...Figure 98 Securing bus bars 156 Installation and Service Manual Installing and removing system components ...