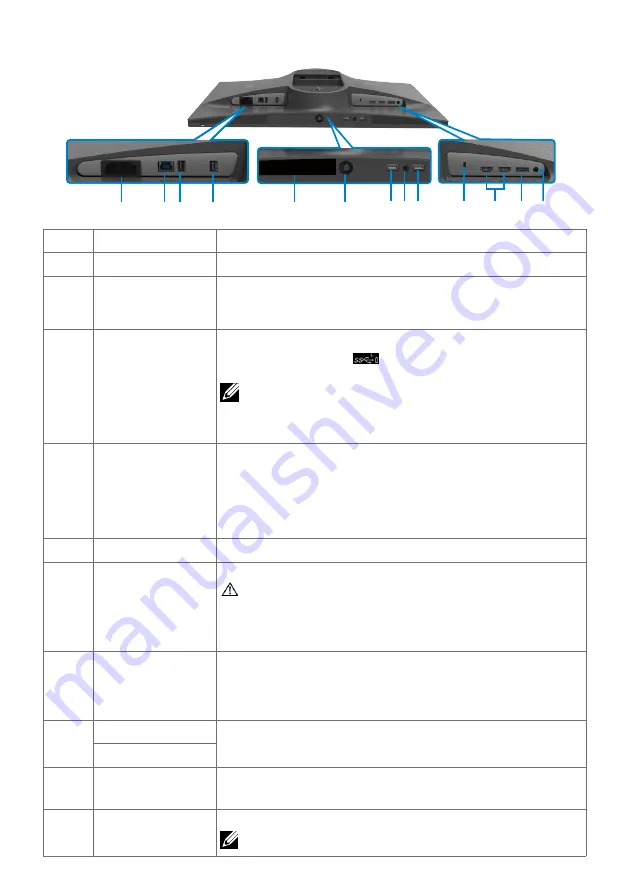
10
| About your monitor
Bottom view
2 3 4
1
13
5
6
7 8 9
10 11 12
Label Description
Use
1
Power connector Connect the power cable (shipped with your monitor).
2
USB Type-B
upstream port
Connect the USB cable (shipped with your monitor) to
this port and your computer to enable the USB ports
on your monitor.
3,4,
7,9
Super speed
USB 5 Gbps
(USB 3.2
Gen1) Type-A
downstream
ports (4)
Connect your USB peripherals such as mouse and
keyboard. Port with
battery icon supports Battery
Charging Rev. 1.2.
NOTE: To use these ports, you must connect the
USB upstream cable (shipped with your monitor)
between the monitor and the computer.
5
Barcode, serial
number, and
Service Tag label
Refer to this label if you need to contact Dell for
technical support. The Service Tag is a unique
alphanumeric identifier that enables Dell service
technicians to identify the hardware components in
your computer and access warranty information.
6
Joystick
Use it to control the OSD menu.
8
Headphone port Connect your headphone.
WARNING: The possible long-term effect of
listening to audio at high volume through the
headphones may cause damage to your hearing
ability.
10
Security lock slot
(based on
Kensington
Security Slot
TM
)
Secures monitor with security cable lock (sold
separately).
11
HDMI 1 port
Connect your computer with the HDMI cable.
HDMI 2 port
12
DisplayPort
Connect your computer with the DisplayPort cable
(shipped with your monitor).
13
Line-out port
Connect your speakers.
NOTE: This port does not support headphones.











































