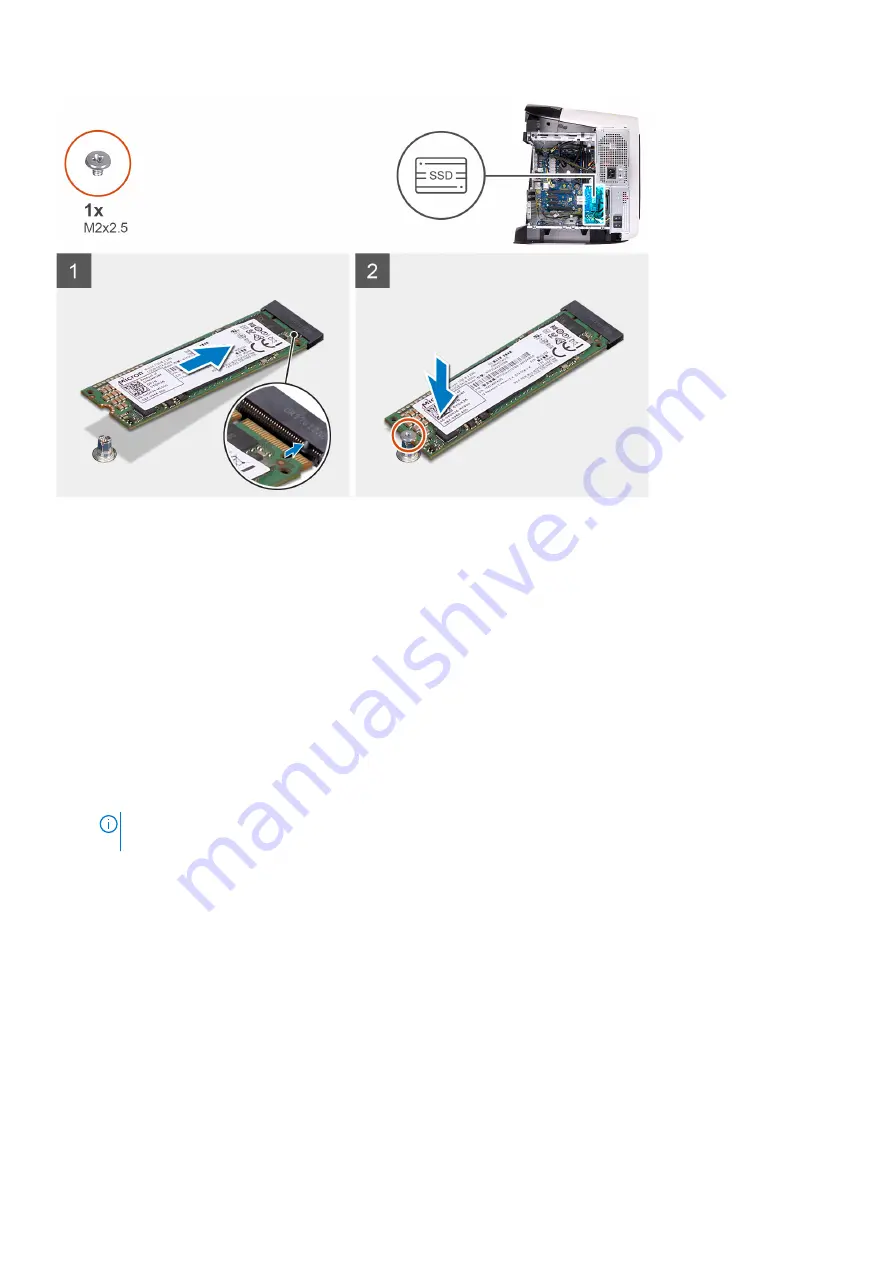
Steps
1. Align the notch on the solid-state drive with the tab on the solid-state drive slot.
2. Insert the solid-state drive at a 45-degree angle into the system board.
3. Press the other end of the solid-state drive down and replace the screw (M2x2.5) that secure the solid-state drive to the
system board.
Next steps
1. Install the
2. Install the
.
After working inside your computer
.
4. Verify if the storage device is installed correctly (optional):
●
If you are replacing a storage device which does not have the operating system installed, follow the steps in
storage device in device manager
.
●
If you are replacing a storage device that had the operating system installed, follow the steps in
.
NOTE:
To install the operating system on to your storage device, see
Reinstall Windows 10 to the Dell factory
image using recovery media
.
Külön videokártya
A külön videokártya eltávolítása
Elõfeltételek
1. Kövesse a
Mielőtt elkezdene dolgozni a számítógép belsejében
című fejezet utasításait.
2. Távolítsa el a
Errõl a feladatról
Az alábbi ábrák a videokártya elhelyezkedését és az eltávolítási folyamatot szemléltetik.
50
Alkatrészek eltávolítása és beszerelése
Содержание Alienware Aurora R11
Страница 1: ...Alienware Aurora R11 Service Manual Regulatory Model D23M Regulatory Type D23M002 May 2021 Rev A04 ...
Страница 18: ...18 Alkatrészek eltávolítása és beszerelése ...
Страница 29: ...Alkatrészek eltávolítása és beszerelése 29 ...
Страница 44: ...44 Alkatrészek eltávolítása és beszerelése ...
Страница 51: ...Alkatrészek eltávolítása és beszerelése 51 ...
Страница 53: ...Alkatrészek eltávolítása és beszerelése 53 ...
Страница 58: ...58 Alkatrészek eltávolítása és beszerelése ...
Страница 61: ...Alkatrészek eltávolítása és beszerelése 61 ...
Страница 64: ...64 Alkatrészek eltávolítása és beszerelése ...
Страница 65: ...Alkatrészek eltávolítása és beszerelése 65 ...
Страница 73: ...Alkatrészek eltávolítása és beszerelése 73 ...
Страница 85: ...Lépések 1 Fektesse a számítógépet a jobb oldalára Alkatrészek eltávolítása és beszerelése 85 ...
Страница 94: ...94 Alkatrészek eltávolítása és beszerelése ...
















































