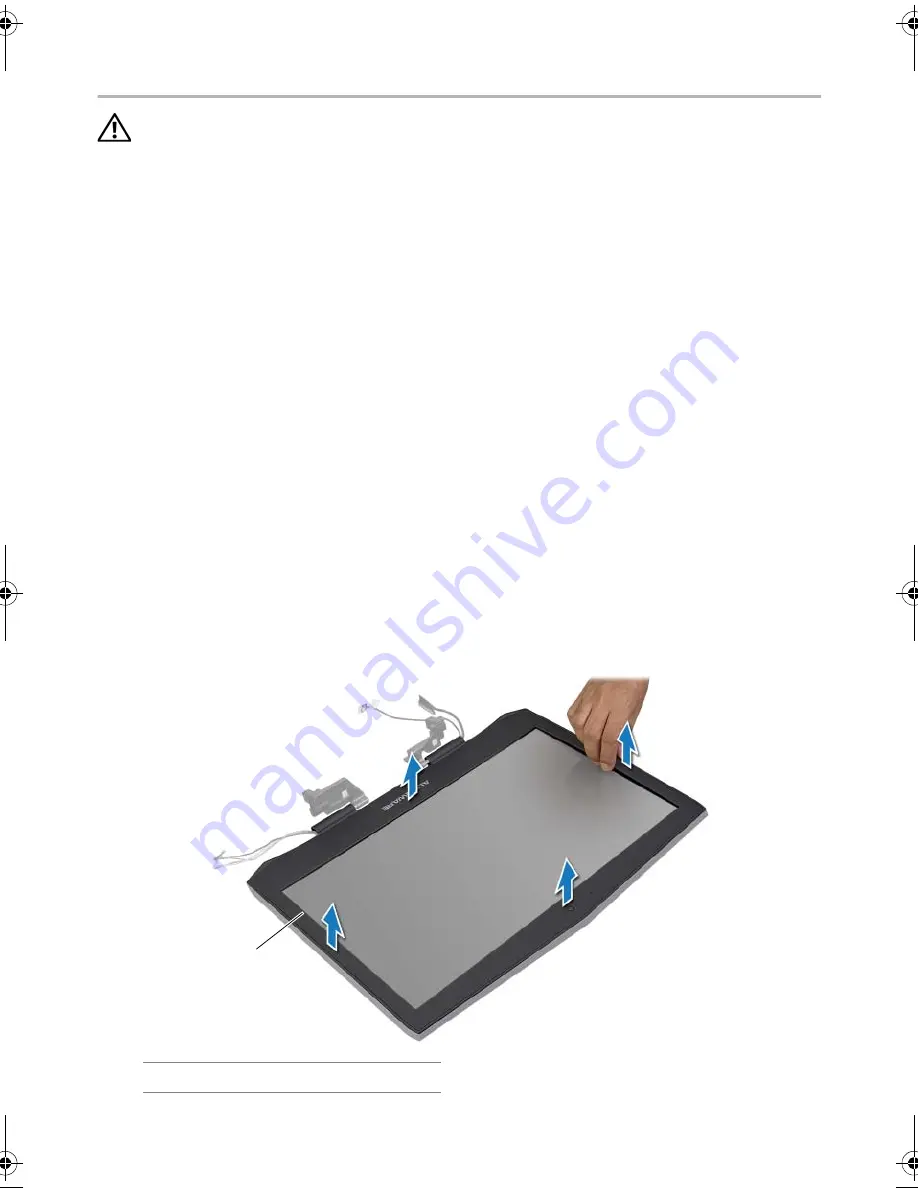
64
| Removing
the
Display
Bezel
Removing the Display Bezel
WARNING:
Before working inside your computer, read the safety
information that shipped with your computer and follow the steps in
"Before You Begin" on page 11. For additional safety best practices
information, see the Regulatory Compliance Homepage at
dell.com/regulatory_compliance.
Prerequisites
1
Remove any installed card or blank from the Media-Card Reader.
2
Remove the base cover. See "Removing the Base Cover" on page 14.
3
Remove the fans cover. See "Removing the Fans Cover" on page 29.
4
Remove the battery pack. See "Removing the Battery Pack" on page 16.
5
Remove the hard drive(s). See “Removing the Hard Drive(s)” on page 25.
6
Remove the optical drive. See "Removing the Optical Drive" on page 22.
7
Follow the instructions from step 1 to step 6 in Removing the Palm Rest.
8
Remove the display assembly. See "Removing the Display Assembly" on page 56.
Procedure
1
Using your fingertips, carefully pry up the inside edge of the display bezel.
2
Remove the display bezel off the display back-cover.
1
display bezel
1
Book.book Page 64 Friday, June 28, 2013 11:10 AM






























