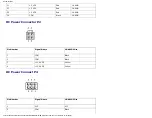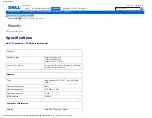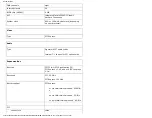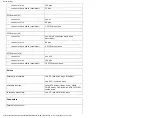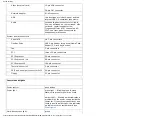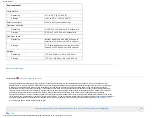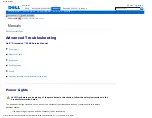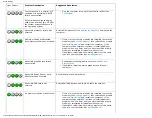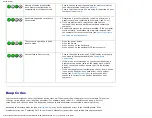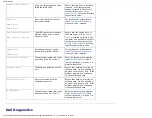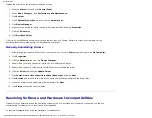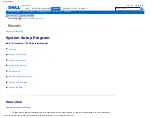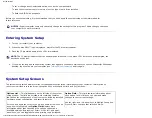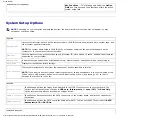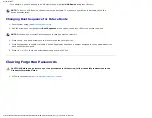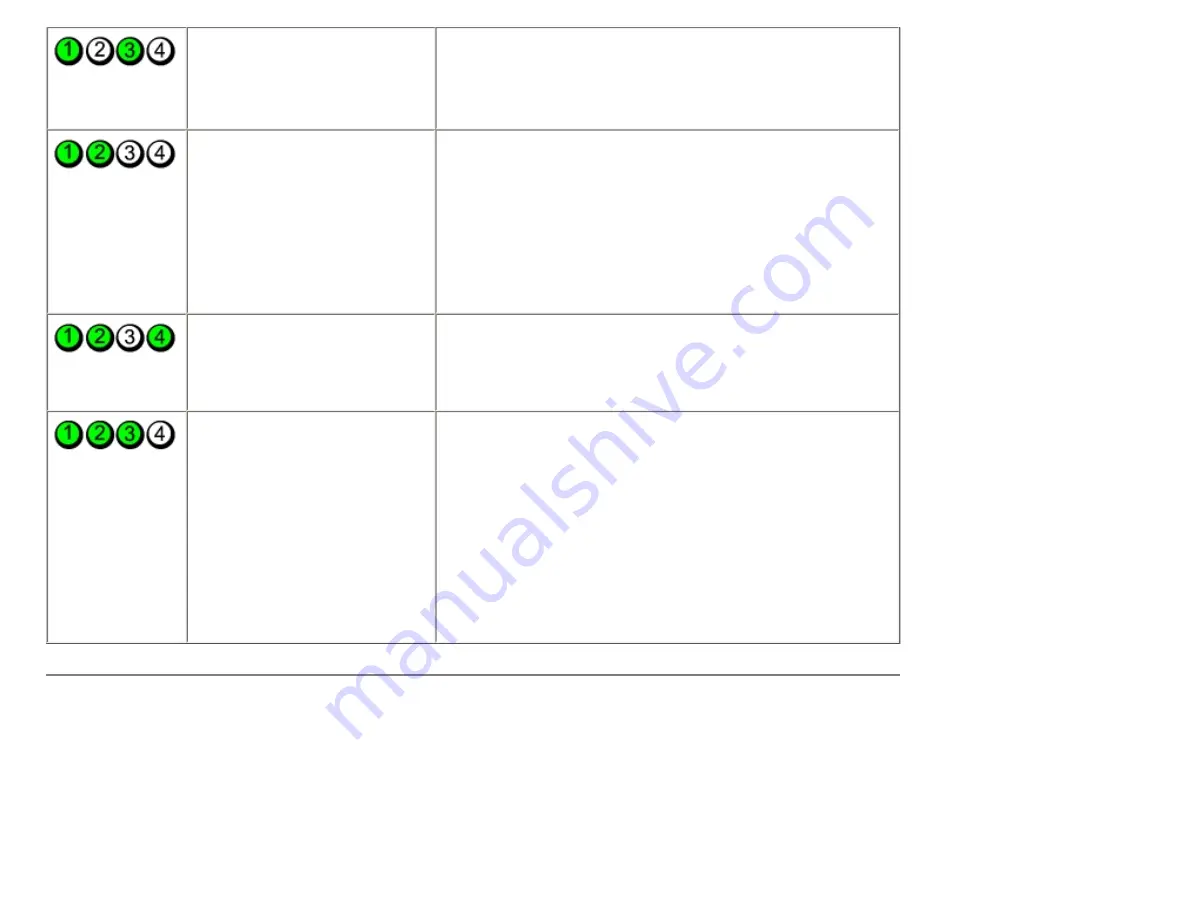
Documentation
Memory modules are detected,
but a memory configuration or
compatibility error has occurred.
●
Ensure that no special requirements for memory module/
connector placement exist (see
●
Ensure that the memory you are using is supported by your
A possible expansion card failure
has occurred.
1. Determine if a conflict exists by removing a card (not a
graphics card) and restarting the computer (see
2. If the problem persists, reinstall the card that you
removed, then remove a different card and restart the
computer.
3. Repeat this process for each card installed. If the computer
starts normally, troubleshoot the last card removed from
the computer for resource conflicts (see
and Hardware Incompatibilities
The system is operating in quick
resume mode.
●
Press the power button
●
Move the mouse
●
Press any key on the keyboard
●
Press any key on the optional MCE remote control
Another failure has occurred.
●
Ensure that all hard drive and CD/DVD cables are properly
connected to the system board (see
).
●
If there is an error message on your screen identifying a
problem with a device (such as the floppy drive or hard
drive), check the device to ensure that it is functioning
properly.
●
If the operating system is attempting to boot from a device
(such as the floppy drive or hard drive), check system
setup (see
) to ensure the boot
sequence is correct for the devices installed on your
computer.
Beep Codes
Your computer might emit a series of beeps during start-up if the monitor cannot display errors or problems. This series
of beeps, called a beep code, identifies a problem. For example, beep code 1-3-1 consists of one beep, a burst of
three beeps, and then one beep.This beep code tells you that the computer encountered a memory problem.
Reseating the memory modules (see
) may fix the beep code errors in the following table. If the
problem persists, see "Contacting Dell" in your
Owner's Manual
for instructions on obtaining technical assistance.
http://support.dell.com/support/edocs/systems/dim9200/en/SM_EN/adtshoot.htm (4 of 11) [12/9/2007 11:19:07 PM]