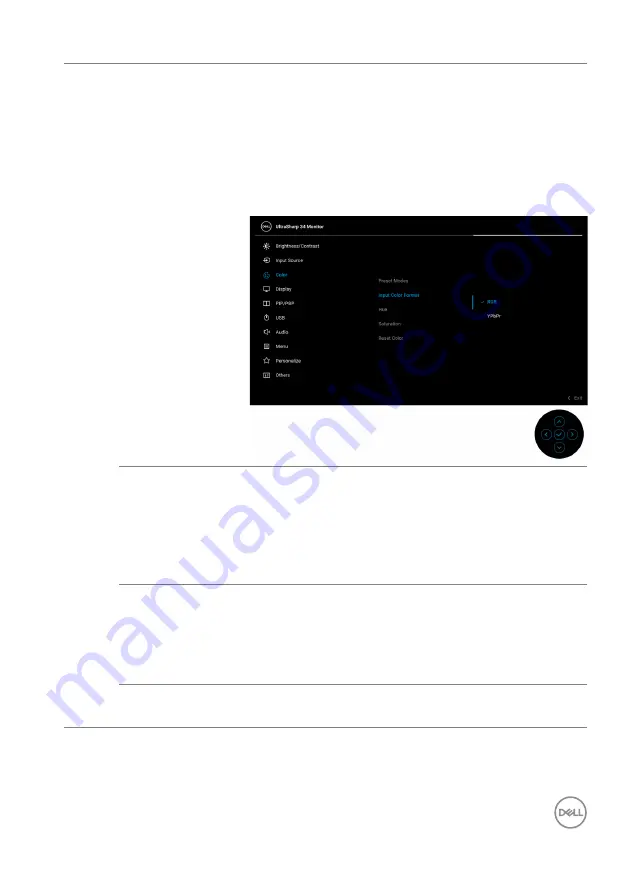
Operating the monitor
│
45
Input Color
Format
Allows you to set the video input mode to:
•
RGB
: Select this option if your monitor is
connected to a computer (or media player) using
the USB Type-C, DisplayPort, or HDMI cable.
•
YPbPr
: Select this option if your media player
supports only YPbPr output.
Press the
Joystick
to confirm the selection.
Hue
This feature can shift the color of the video image to
green or purple. This is used to adjust the desired
flesh tone color. Toggle the
Joystick
up or down to
adjust the hue from '0' to '100'.
NOTE: Hue
adjustment is available only when you
select
Movie
or
Game
preset mode.
Saturation
This feature can adjust the color saturation of the
video image. Toggle the
Joystick
up or down to
adjust the saturation from '0' to '100'.
NOTE: Saturation
adjustment is available only
when you select
Movie
or
Game
preset mode.
Reset Color
Resets your monitor’s color settings to the factory
settings.
















































