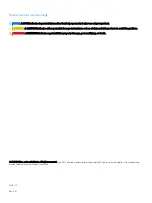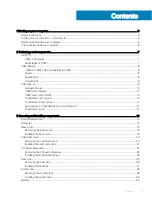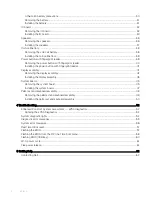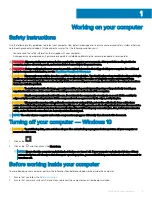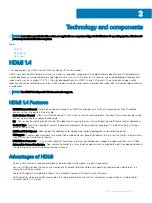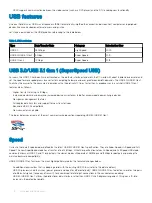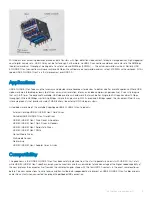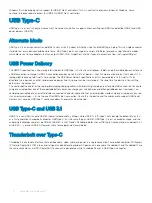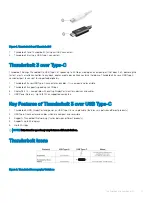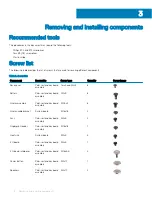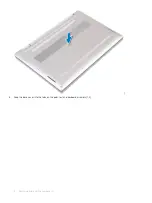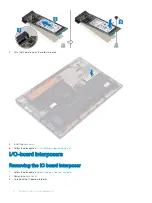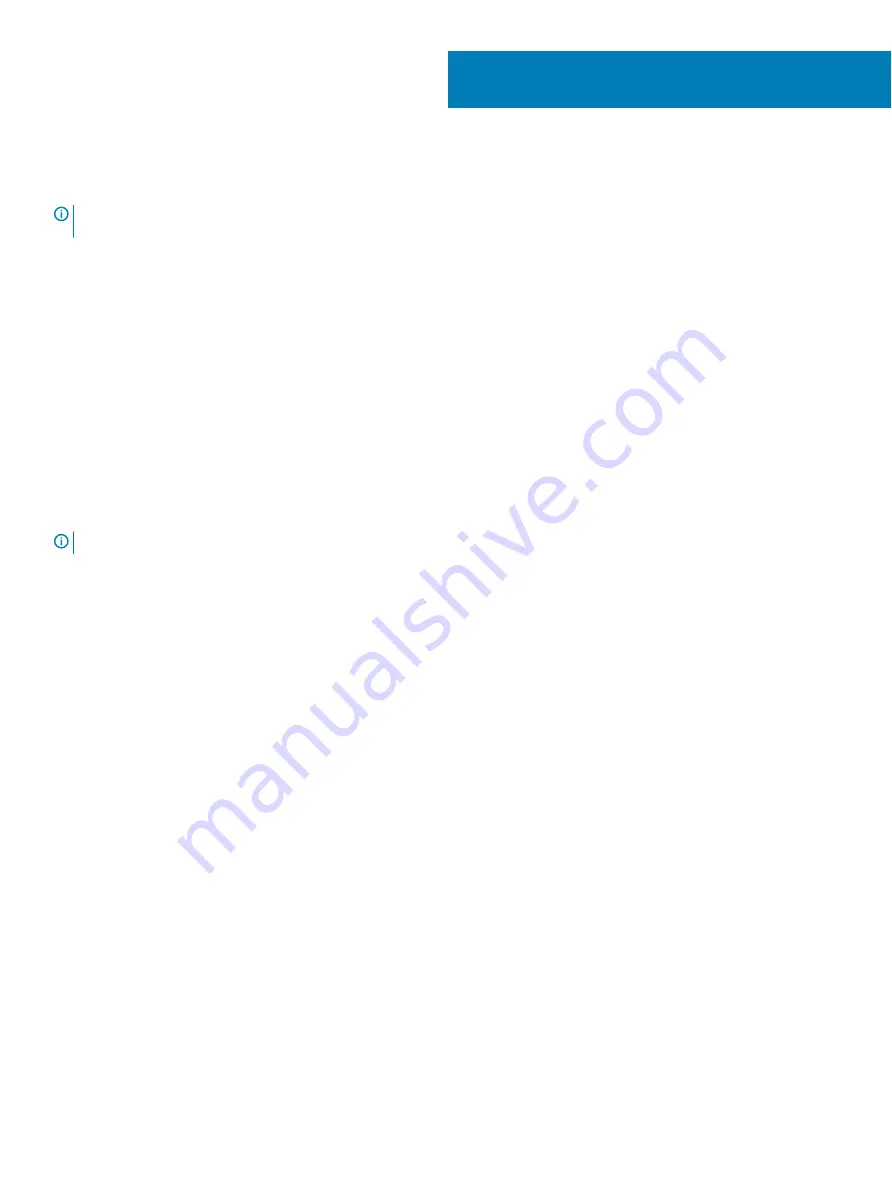
Technology and components
NOTE:
Instructions provided in this section are applicable on computers shipped with Windows 10 operating system. Windows 10
is factory-installed with this computer.
Topics:
•
•
•
HDMI 1.4
This topic explains the HDMI 1.4 and its features along with the advantages.
HDMI (High-Definition Multimedia Interface) is an industry-supported, uncompressed, all-digital audio/video interface. HDMI provides an
interface between any compatible digital audio/video source, such as a DVD player, or A/V receiver and a compatible digital audio and/or
video monitor, such as a digital TV (DTV). The intended applications for HDMI TVs, and DVD players. The primary advantage is cable
reduction and content protection provisions. HDMI supports standard, enhanced, or high-definition video, plus multichannel digital audio on
a single cable.
NOTE:
The HDMI 1.4 will provide 5.1 channel audio support.
HDMI 1.4 Features
•
HDMI Ethernet Channel
- Adds high-speed networking to an HDMI link, allowing users to take full advantage of their IP-enabled
devices without a separate Ethernet cable
•
Audio Return Channel
- Allows an HDMI-connected TV with a built-in tuner to send audio data "upstream" to a surround audio system,
eliminating the need for a separate audio cable
•
3D
- Defines input/output protocols for major 3D video formats, paving the way for true 3D gaming and 3D home theater applications
•
Content Type
- Real-time signaling of content types between display and source devices, enabling a TV to optimize picture settings
based on content type
•
Additional Color Spaces
- Adds support for additional color models used in digital photography and computer graphics
•
4K Support
- Enables video resolutions far beyond 1080p, supporting next-generation displays that will rival the Digital Cinema systems
used in many commercial movie theaters
•
HDMI Micro Connector
- A new, smaller connector for phones and other portable devices, supporting video resolutions up to 1080p
•
Automotive Connection System
- New cables and connectors for automotive video systems, designed to meet the unique demands of
the motoring environment while delivering true HD quality
Advantages of HDMI
•
Quality HDMI transfers uncompressed digital audio and video for the highest, crispest image quality.
•
Low -cost HDMI provides the quality and functionality of a digital interface while also supporting uncompressed video formats in a
simple, cost-effective manner
•
Audio HDMI supports multiple audio formats from standard stereo to multichannel surround sound
•
HDMI combines video and multichannel audio into a single cable, eliminating the cost, complexity, and confusion of multiple cables
currently used in A/V systems
2
Technology and components
7