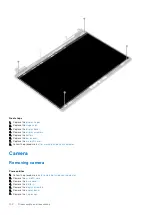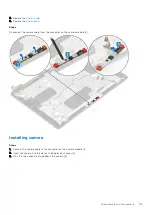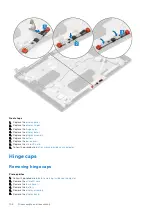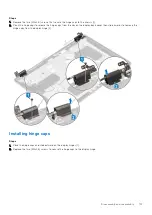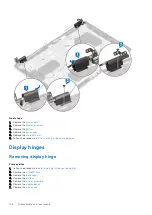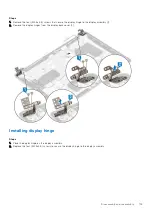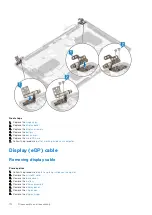4. Reroute the wireless antenna through the routing guides on the system board [1].
5. Connect the eDP cable to the eDP connector on the system board [2].
6. Place the eDP cable bracket on the system board [3].
7. Replace the two (M2x3) screws that secure the eDP cable bracket to the system board [4].
Disassembly and reassembly
95
Содержание 5500 Series
Страница 17: ...Major components of your system 1 Base cover 2 Heatsink 3 Major components of your system 17 ...
Страница 22: ...3 Lift and remove the base cover away from the computer 22 Disassembly and reassembly ...
Страница 23: ...Installing the base cover Steps 1 Align and place the base cover on the computer Disassembly and reassembly 23 ...
Страница 24: ...2 Press the edges and sides of the base cover until it snaps into place 24 Disassembly and reassembly ...
Страница 25: ...3 Tighten the eight captive screws to secure the base cover to the computer Disassembly and reassembly 25 ...
Страница 29: ...3 Connect the battery cable to the connector on the system board Disassembly and reassembly 29 ...
Страница 51: ...4 Reroute the WLAN antenna cables Disassembly and reassembly 51 ...
Страница 67: ...3 Lift and remove the speakers away from the palmrest Disassembly and reassembly 67 ...
Страница 75: ...3 Connect the system fan cable to the connector on the system board Disassembly and reassembly 75 ...
Страница 94: ...3 Seat the system chassis on the display assembly 94 Disassembly and reassembly ...
Страница 99: ...Disassembly and reassembly 99 ...
Страница 102: ...102 Disassembly and reassembly ...