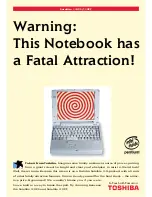d.
3. To remove the hard drive assembly:
a. Disconnect the hard drive cable from the connector on the system board [1].
b. Remove the four M2L3 screws that secure the hard drive assembly to the computer [2].
c. Lift the hard drive assembly away from the computer [3].
Removing the hard drive from the hard drive bracket
Before working inside your computer
.
2. Remove the:
a.
b.
c.
d.
e.
3. To remove the hard drive from the hard drive assembly:
a. Pull the hard drive cable connector to remove it from the hard drive [1].
b. Remove the four M3L3 screws that secure the hard drive bracket to the hard drive [2].
c. Lift the hard drive from the hard drive bracket [3].
22
Disassembly and reassembly