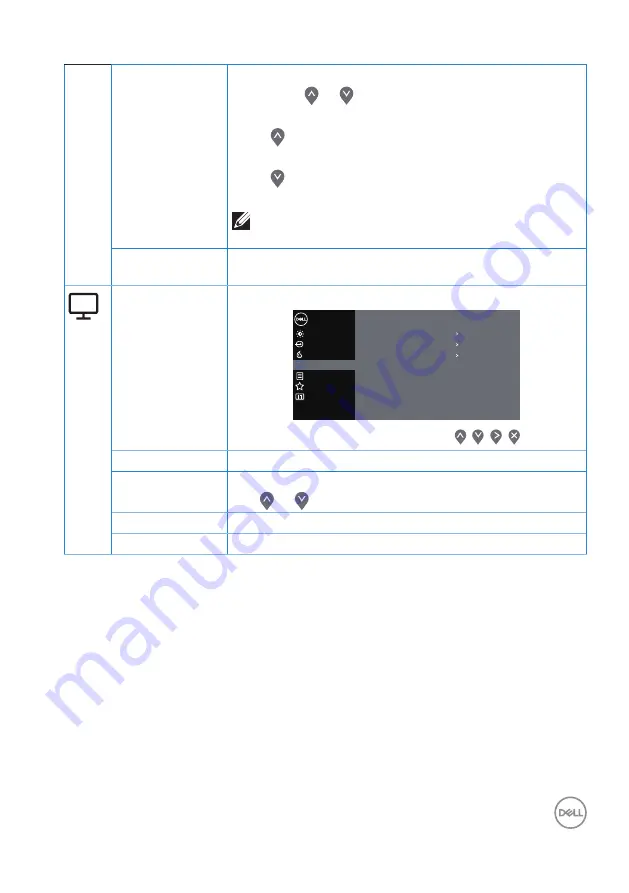
Operating your monitor
│
39
Saturation
This feature can adjust the color saturation of the video
image. Use or to adjust the saturation from 0 to
100.
Press to increase the monochrome appearance of
the video image.
Press to increase the colorful appearance of the
video image.
NOTE: Saturation adjustment is available only
when you select Movie and Game mode.
Reset Color
Allows your monitor color settings to the factory
settings.
Display
Use the
display
to adjust image.
Aspect Ratio
Sharpness
Response Time
Reset Display
Display
Others
Personalize
Menu
Brightness / Contrast
Dell 24 Monitor
50
Wide 16:9
Normal
Input Source
Color
Aspect Ratio
Adjusts the image ratio to wide 16:9, 4:3 or 5:4
Sharpness
This feature can make the image look sharper or softer.
Use or to adjust the sharpness from 0 to 100.
Response Time
User can select between fast or normal.
Reset Display
Select this option to restore default display settings.
















































