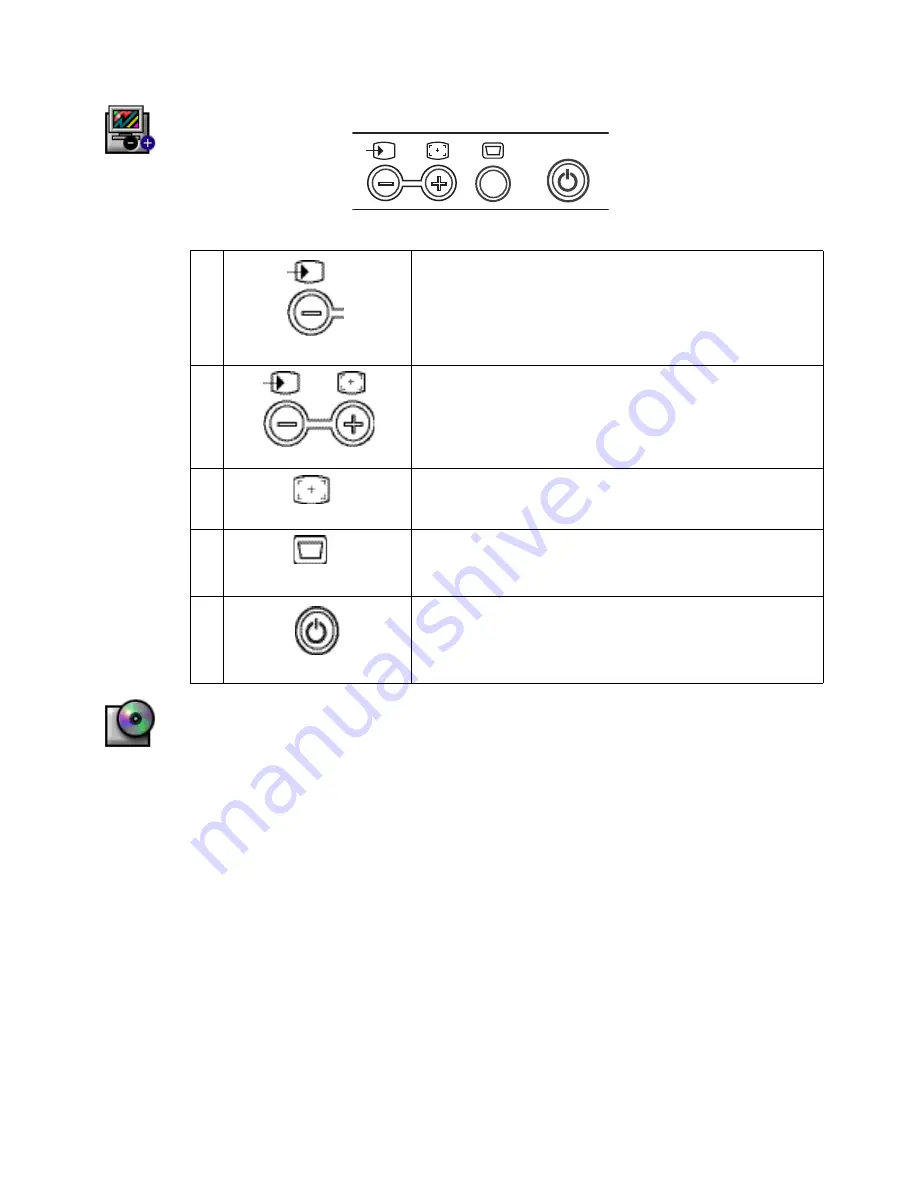
2
Dell™ 1504FP Flat Panel Color Monitor Quick Setup Guide
Monitor Controls and Indicators
Driver Installation
Use the monitor CD to install the appropriate monitor driver for your operating system.
Microsoft
®
Windows
®
XP Operating System
To manually install or update the driver, perform the following steps:
1.
Insert the monitor CD into the CD-ROM drive.
2.
Click Start
Æ
Control Panel
Æ
Appearance & Themes and then click the Display icon.
3.
In the Display Properties window, click the Settings tab, and then click Advanced.
4.
Click the Monitor tab, and then click Properties
Æ
Driver tab
Æ
Update Driver.
5.
When the Hardware Update Wizard dialog box appears, choose “Install the software automatically,” and click
Next> and then Finish to complete the installation.
6.
Close the Display Properties window.
Microsoft
®
Windows
®
Millennium Operating System
To manually install or update the driver, perform the following steps:
1.
Click Start
Æ
Settings
Æ
Control Panel and then double-click Display.
2.
In the Display Properties window, click the Settings tab, and then click Advanced.
3.
Click the Monitor tab, and then click Change
Æ
Specify the location of the driver
Æ
Next.
4.
When the Update Device Driver Wizard dialog box appears, select "Display a list of all the drivers in a specific
location, so you can select the driver you want," and click Next>.
5.
Insert the monitor CD into the CD-ROM drive, then click Have Disk.
6.
Type d:\ (change the drive letter to match your CD-ROM drive if it is not drive D) in the Copy manufacturer's files
from: box, then click OK.
7.
Click Next>, Next>, and then Finish to complete the installation.
8.
Close the Display Properties window.
A
VIDEO Input Select button
Use this button to select between two different video signals that may be
connected to your monitor.
A confirmation dialog will also be flashed on-screen indicating either
'ANALOG INPUT' or 'DIGITAL INPUT'.
A,B
buttons
Use these buttons to adjust (decrease/increase ranges) items in the OSD,
and to select sub-menus.
B
Auto adjust
Use this button to activate automatic setup and adjustment.
C
MENU
The MENU button opens the on-screen menu (OSD), exits from menus and
sub-menus, and exits the OSD.
Use this button to open the OSD system and to activate the highlighted
function. See Accessing the Menu System.
D
Power Indicator & Power Button
The power indicator lights steady green, steady amber, blinking amber, or
blinking green / amber to indicate the power management state of the
monitor. See Power-saving modes.
The Power button turns the monitor on and off.
A
B
C
D




