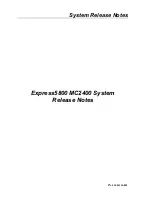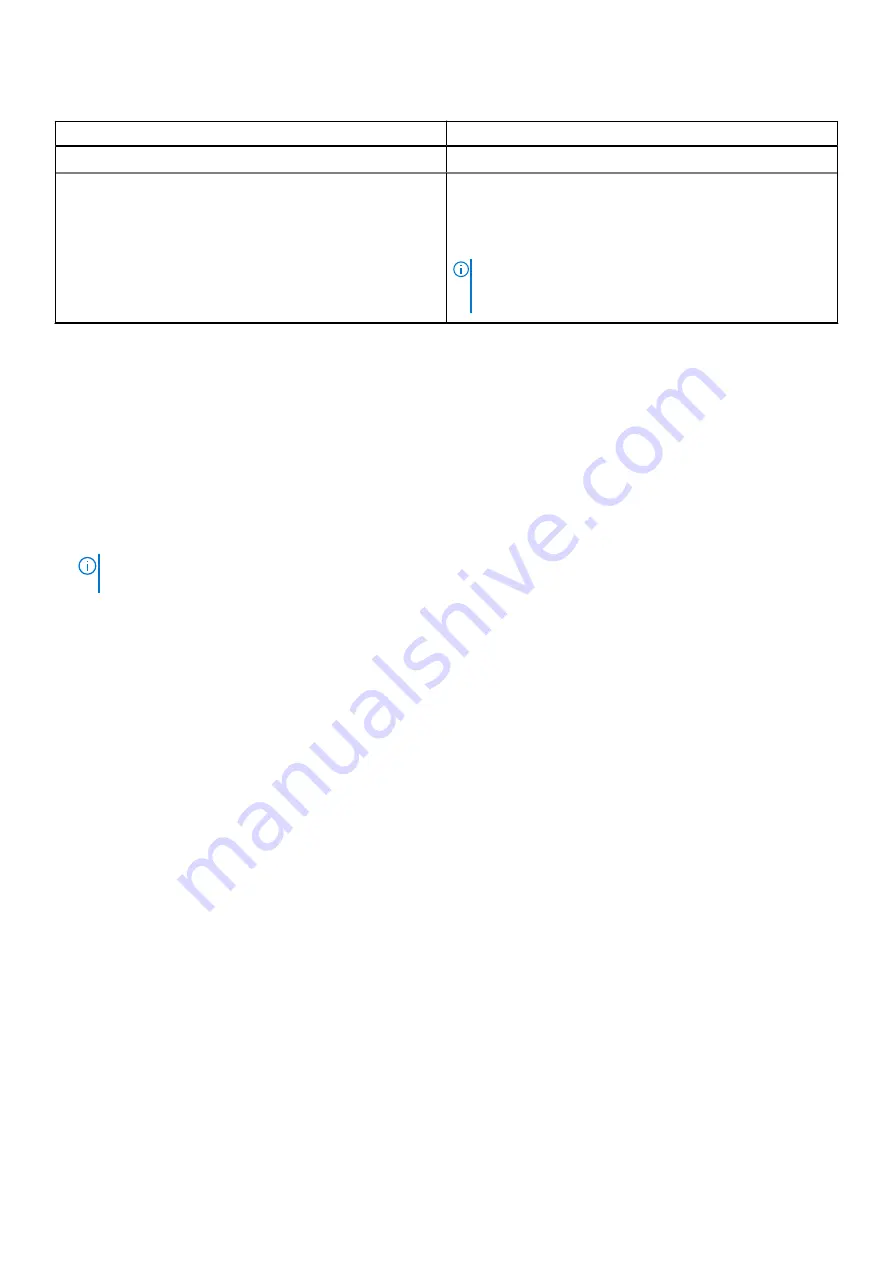
Table 11. Options to download and install OS drivers
Option
Documentation
Dell EMC support site
Downloading drivers and firmware
section.
iDRAC virtual media
Integrated Dell Remote Access Controller User's Guide
at
Integrated Dell
Remote Access Controller User's Guide
Product Support
page of
your system >
Manuals & documents
.
NOTE:
To determine the most recent iDRAC release for
your platform and for latest documentation version, see
https://www.dell.com/support/article/sln308699
Downloading drivers and firmware
It is recommended that you download and install the latest BIOS, drivers, and systems management firmware on the system.
Prerequisites
Ensure that you clear the web browser cache before downloading the drivers and firmware.
Steps
1. Go to
2. Enter the Service Tag of the system in the
Enter a Dell Service Tag, Dell EMC Product ID or Model
field, and then press Enter.
NOTE:
If you do not have the Service Tag, select Detect PC to automatically detect the Service Tag, or click Browse
all products, and navigate to your product.
3. On the displayed product page, click
Drivers & Downloads
.
On the
Drivers & Downloads
page, all drivers that are applicable to the system are displayed.
4. Download the drivers to a USB drive, CD, or DVD.
Initial system setup and configuration
25