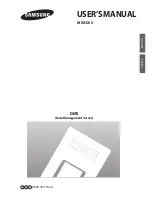Figure 100. Installing the optional IDSDM or vFlash module
Next steps
1
.
NOTE:
Re-install the MicroSD cards into the same slots based on the labels you had marked on the cards during removal.
2
For systems that support rear 2.5 inch or 3.5 inch drive configuration,
.
3
in slot 6 or 8.
4
Follow the procedure listed in
After working inside your system
.
Network daughter card
The network daughter card (NDC) is a small, removable mezzanine card, which provides the flexibility of selecting different network
connectivity options.
Removing the network daughter card
Prerequisites
1
Follow the safety guidelines listed in
2
Follow the procedure listed in
Before working inside your system
.
3
Remove the expansion card riser 2
, depending on the configuration of your system.
Steps
1
Using a Phillips #2 screwdriver, loosen the captive screws that secure the network daughter card (NDC) to the system board.
2
Hold the NDC by the edges, and lift to remove it from the connector on the system board.
3
Slide the NDC towards the front of the system until the Ethernet connectors are clear of the slot in the back panel.
144
Installing and removing system components
Содержание PowerEdge R7425
Страница 9: ...Figure 1 Supported configuration PowerEdge R7425 system overview 9 ...
Страница 44: ...Option Description ...