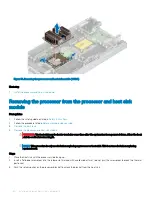Figure 44. Removing the BBU from the BBU cage
Next step
1
Install the BBU into the BBU cage
.
Installing the BBU into the BBU cage
Prerequisite
1
Follow the safety guidelines listed in
.
Steps
1
Align and slide the BBU into the BBU cage.
2
Using a Phillips #1 screwdriver, tighten the captive screw to secure the BBU to the BBU cage.
Installing and removing system components
67